ローカルリポジトリ
- 解説
- 1. 学習の準備
- 2. リポジトリとは
- 3. ローカルリポジトリの作成
解説
1. 学習の準備
Gitの学習を始める準備として、まずはGitの学習用のプロジェクトを作成しましょう。
| (1) | デスクトップ上の「digskill」フォルダーの中に「workspace_git」フォルダーを作成してください。 |
| (2) | 作成した「workspace_git」フォルダーの中に「git_lesson」フォルダーを作成してください。 |
2. リポジトリとは
リポジトリ(repository)を和訳すると、貯蔵庫という意味です。プロジェクトのフォルダーをリポジトリとして設定することで、そのプロジェクトのファイル群をGitで管理することができるようになります。
リポジトリは、自分のPC上に作成するローカルリポジトリと、Web上に作成するリモートリポジトリがあります。
ローカルリポジトリとは
ローカルリポジトリは自分のPC上に作成するリポジトリです。
自分のPC上で変更を加えたファイルの履歴は、ローカルリポジトリで管理します。
3. ローカルリポジトリの作成
それではさっそく、自分のPC上の「git_lesson」フォルダーをローカルリポジトリとして設定し、Gitによるバージョン管理を始めてみましょう。
プロジェクトをローカルリポジトリとして設定する
手順1
| (1) | Sourcetreeを起動し、画面上部の「Create」ボタンをクリックして、ローカルリポジトリの作成画面を開いてください。 |
| (2) | 「参照」ボタンをクリックし、『1. 学習の準備』で作成した「git_lesson」フォルダーを選択してください。 |
| (3) | 「次のアカウントでリポジトリを作成:」のチェックが外れている状態で「作成」ボタンをクリックしてください。 |
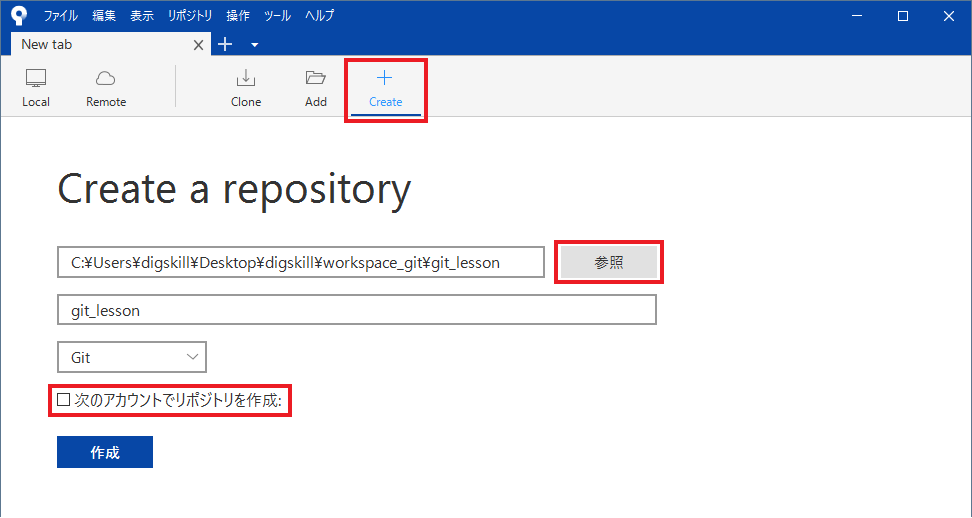
| (4) | 指定したフォルダーにリポジトリを作成するかの確認画面が開かれるので、「はい」をクリックしてください。 |
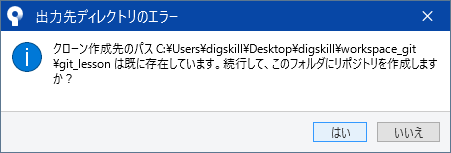
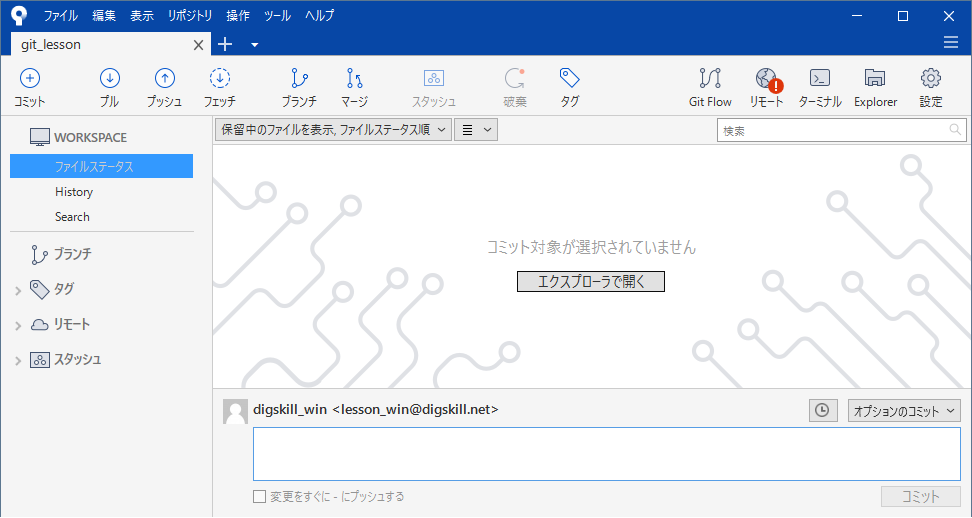
以上で「git_lesson」フォルダーをローカルリポジトリとして設定することができました。
フォルダーをローカルリポジトリとして設定したことによって、以降は「git_lesson」フォルダー内で作成・変更するファイルをGitで管理することができるようになります。
このコースでは学習の都合上、ローカルリポジトリとリモートリポジトリを個別に作成しますが、
「手順1 (3)」の「次のアカウントでリポジトリを作成:」にチェックを入れると、ローカルリポジトリとリモートリポジトリを同時に作成することができます。
なお、ローカルリポジトリとして設定されたフォルダーには、「.git」という名前の、Gitに関する情報がまとめられた隠しフォルダーが作成されます。
「git_lesson」フォルダーを開き、「.git」フォルダーが作成されていることを確認しておきましょう。
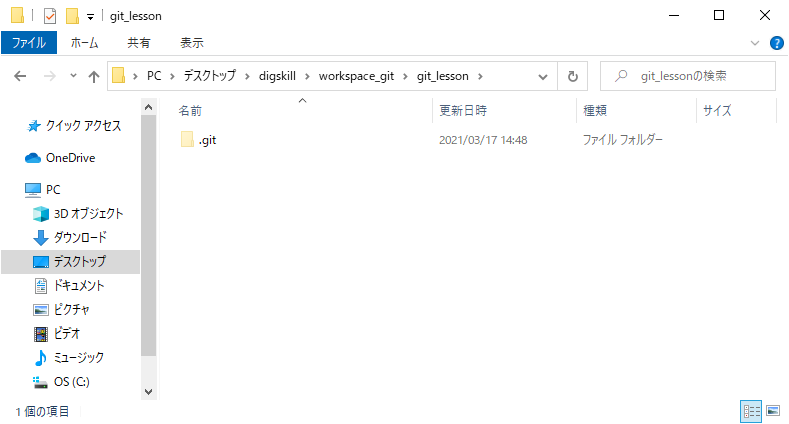
※「.git」フォルダーが表示されない場合は、エクスプローラーのヘッダーメニューから「表示」を選択し、「隠しファイル」にチェックを入れてください。
プロジェクトをローカルリポジトリとして設定する
手順1
| (1) | Sourcetreeを起動し、画面上部の「新規」プルダウンから「ローカルリポジトリを作成」を選択してください。 |
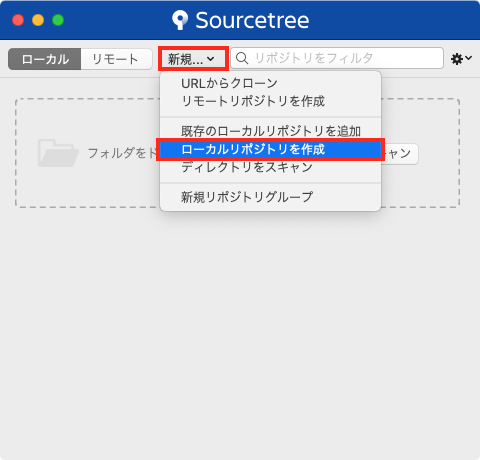
| (2) | 開かれた画面の「保存先のパス:」右側にある「...」ボタンをクリックし、『1. 学習の準備』で作成した「git_lesson」フォルダーを選択してください。 |
| (3) | 「リモートリポジトリも作成する」のチェックが外れている状態で「作成」ボタンをクリックしてください。 |
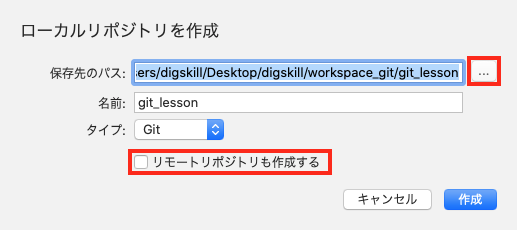
| (4) | 下画像のダイアログが表示された場合は、「OK」ボタンをクリックしてください。 ローカルリポジトリとして設定したフォルダーが Sourcetree上に表示されます。 |
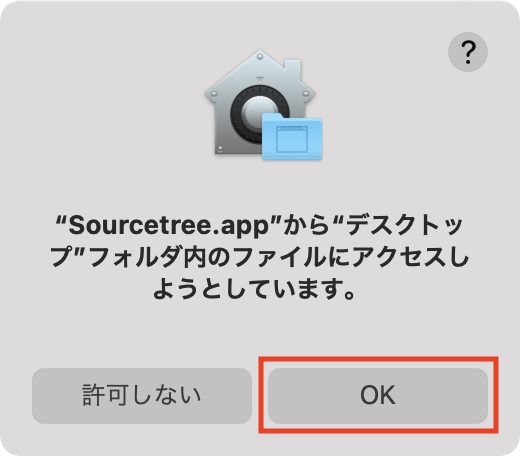
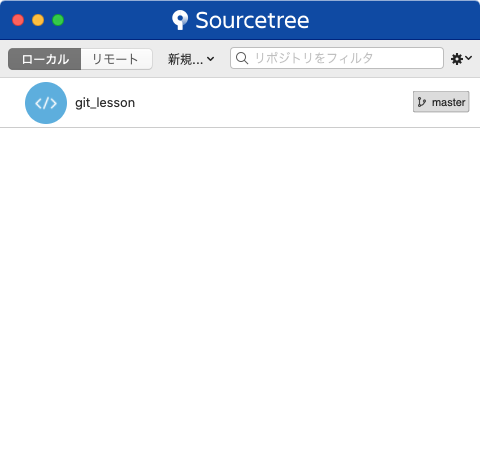
以上で「git_lesson」フォルダーをローカルリポジトリとして設定することができました。
フォルダーをローカルリポジトリとして設定したことによって、以降は「git_lesson」フォルダー内で作成・変更するファイルをGitで管理することができるようになります。
このコースでは学習の都合上、ローカルリポジトリとリモートリポジトリを個別に作成しますが、
「手順1 (3)」の「リモートリポジトリも作成する」にチェックを入れると、ローカルリポジトリとリモートリポジトリを同時に作成することができます。
なお、ローカルリポジトリとして設定されたフォルダーには、「.git」という名前の、Gitに関する情報がまとめられた隠しフォルダーが作成されます。
「.git」フォルダーを確認するには、「git_lesson」フォルダーを開き、隠しフォルダーを表示するショートカットキー「command + shift + .(ピリオド)」を入力します。
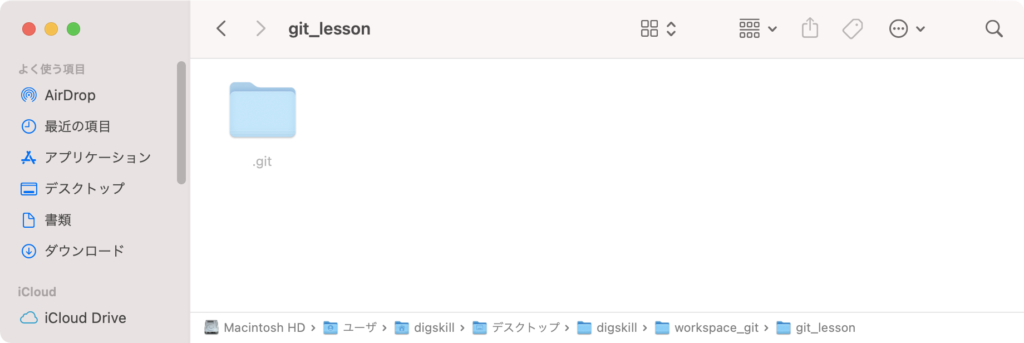
※ショートカットキー「command + shift + .(ピリオド)」は、隠しファイルと隠しフォルダーの表示/非表示を切り替えることができます。

