動かしてみよう
- 解説
- 1. プロジェクトの作成
- 2. Javaファイルの作成
- 3. プログラムの作成
- 4. プログラムの実行
解説
1. プロジェクトの作成
それでは早速、簡単なJavaアプリケーションを作成してみます。まずはプロジェクトを作成し、それをVSCodeで開きましょう。
| (1) | デスクトップ上の「digskill」フォルダーの中に「workspace_java_basic」フォルダーを作成してください。 |
| (2) | VSCodeを起動し、ヘッダーメニューの「ファイル」>「フォルダーを開く…」から、「workspace_java_basic」フォルダーを開いてください。 |
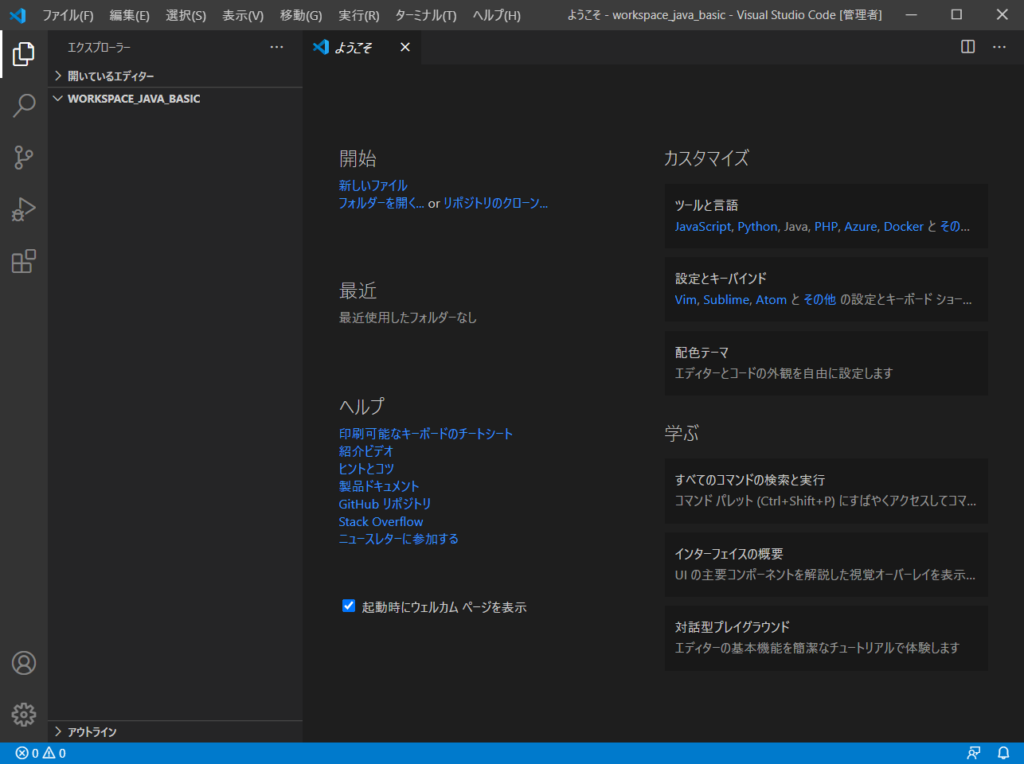
以上で「workspace_java_basic」というプロジェクトを作成することができました。以降はこのプロジェクトの中に、フォルダーやファイルを作成しながら学習を進めます。
2. Javaファイルの作成
次にJavaファイルと、そのファイルまでのフォルダー階層を作成しましょう。
| (1) | 「エクスプローラー」のプロジェクトフォルダー内で「フォルダー作成ボタン」を押して、「net」という名前のフォルダーを作成してください。 |
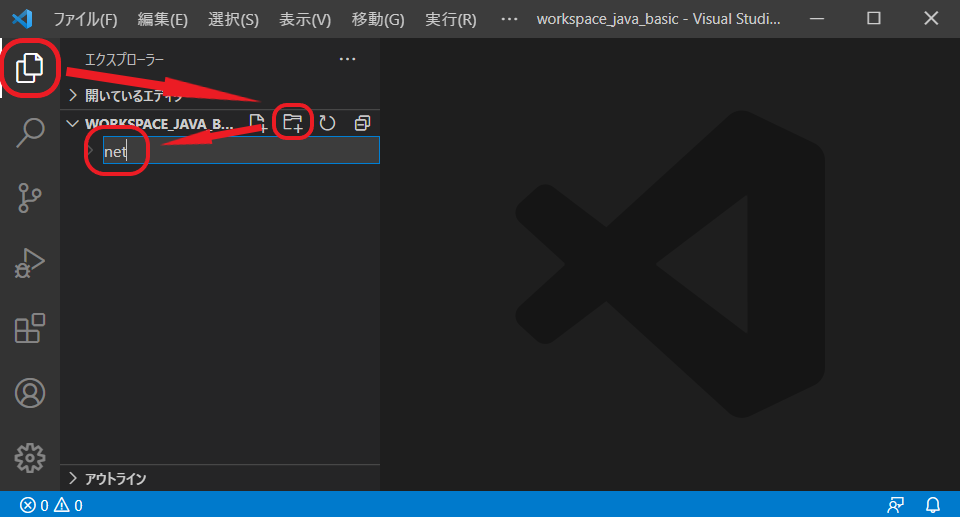
| (2) | 同様に、作成した「net」フォルダ内で「フォルダー作成ボタン」を押して、「digskill」という名前のフォルダーを作成してください。 |
| (3) | 続いて、作成した「digskill」フォルダ内で「ファイル作成ボタン」を押して、「FirstStep.java」というファイルを作成してください。 その際、プログラムコードが自動生成されますので、「class」を選択するようにしてください。 ※異なる選択をしてしまった場合は、ファイルを削除すればやり直せます。 |
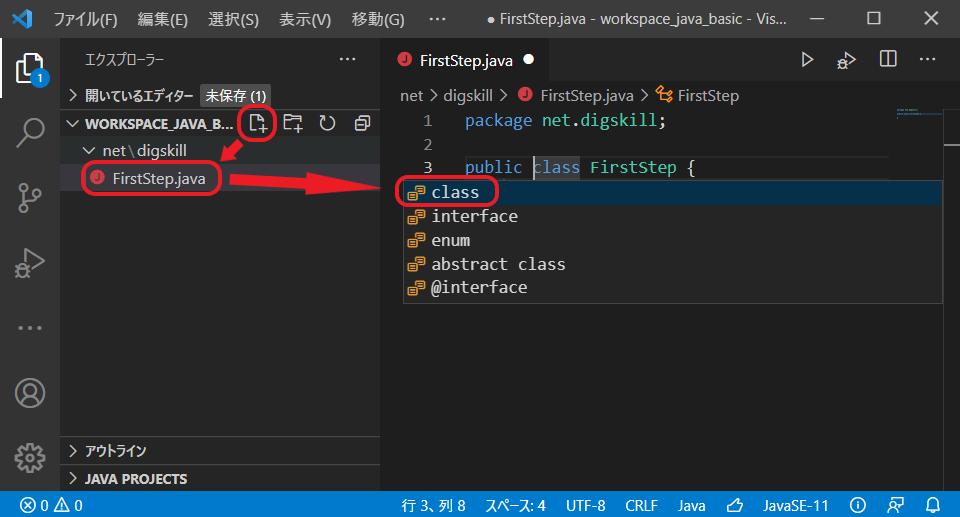
以上で、最初のプログラムを動かすためのJavaファイルを作成することができました。
3. プログラムの作成
それでは、実際にプログラムを作成しましょう。
| (1) | 作成した「FirstStep.java」の「4行目」で「main」と入力し、出てきた選択肢から「main」を選択しましょう。 ※上下キーで選択してEnterで決定、もしくはクリックで選択可能です。 |
| (2) | 続いて、「5行目」で「sysout」と入力し、出てきた選択肢から「sysout」を選択しましょう。 |
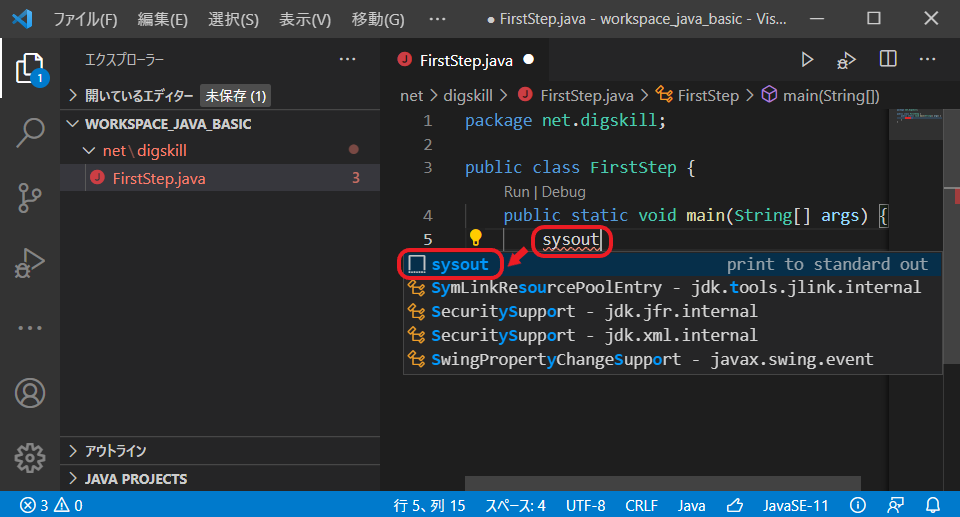
| (3) | 下記のサンプルコードを参考に、「5行目」の丸い括弧「()」の中に、ダブルクォーテーション(")2つと「Hello!」と入力しましょう。 |
package net.digskill;
public class FirstStep {
public static void main(String[] args) {
System.out.println("Hello!");
}
}| (4) | 「ctrlキー」を押しながら「sキー」を押して、作成したプログラムを保存しましょう。正常に保存できると、「未保存(1)」という表示と、ファイルのタブについていた白い丸印が消えます。 |
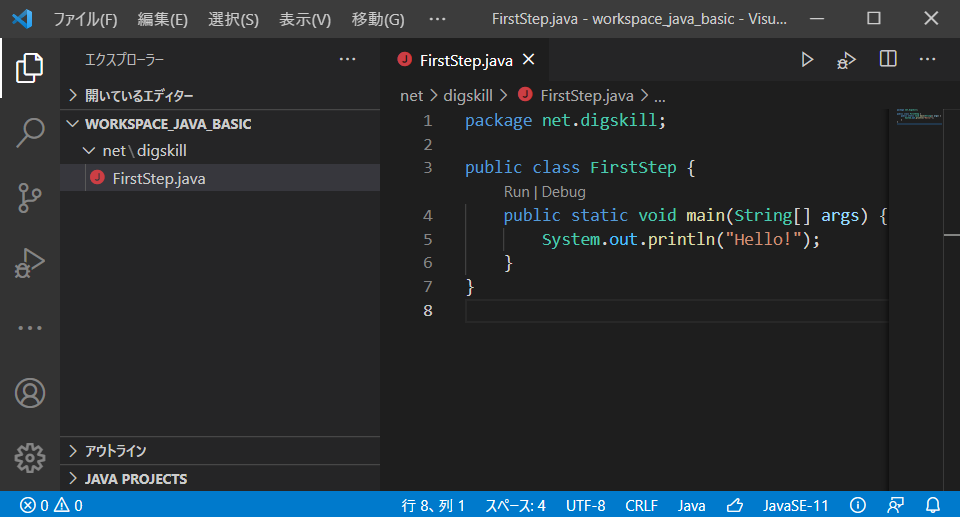
以上で、最初のプログラムを作成し、保存することができました。プログラムは保存しないと実行できません。また、誤って消してしまう恐れもありますので、書いたらすぐに下表のショートカットを使用して保存する癖を付けましょう!
保存のショートカット
| Windows | 「ctrl」キーを押しながら「S」 |
| Macintosh | 「command」キーを押しながら「S」 |
4. プログラムの実行
それでは、プログラムを実行してみましょう。
| (1) | 作成・保存した「FirstStep.java」を開いた状態で「F5」キーを押してください。 |
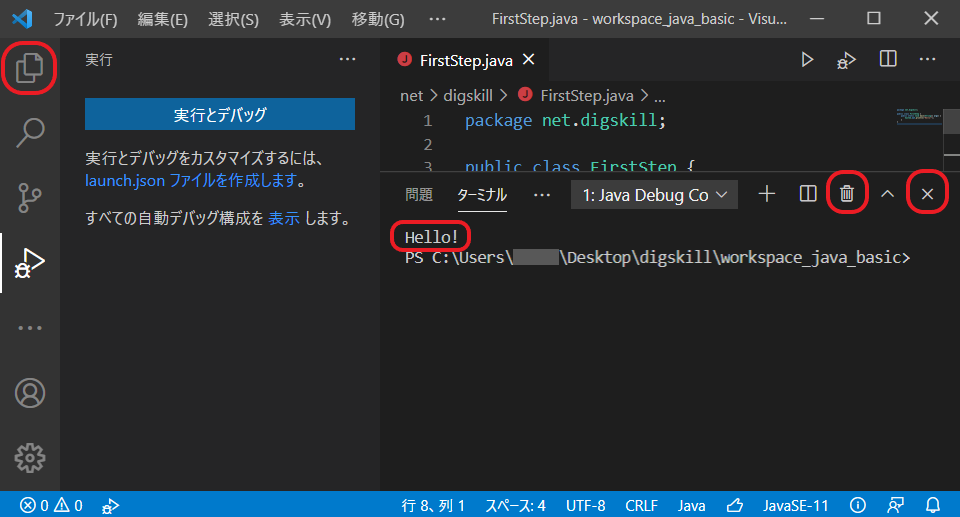
上図のように「ターミナル」というパネルが表示され、その中に「Hello!」という文字列が表示されていれば、アプリケーションの実行は成功です!
「F5」キーを押したことによって、「FirstStep.java」のコンパイルと実行が行われたのです。つまり、コンピューターが理解できる言語に翻訳した実行ファイルを作成し、それを実行した結果が表示されたのです。
「Hello!」の部分を他の文字列に変えたり、行をコピー&ペーストで増やしてみるなど、いろいろ試して結果がどう変わるか見てみましょう!
「ターミナル」を閉じるには、右上の「ゴミ箱」もしくは「×」ボタンを押してください。
「エクスプローラー」を開くには、左上の「ファイルが2つ」のボタンを押してください。
プロジェクト実行時に警告メッセージが表示された場合、チェックの状態は変更せずに「アクセスを許可する」をクリックしてください。
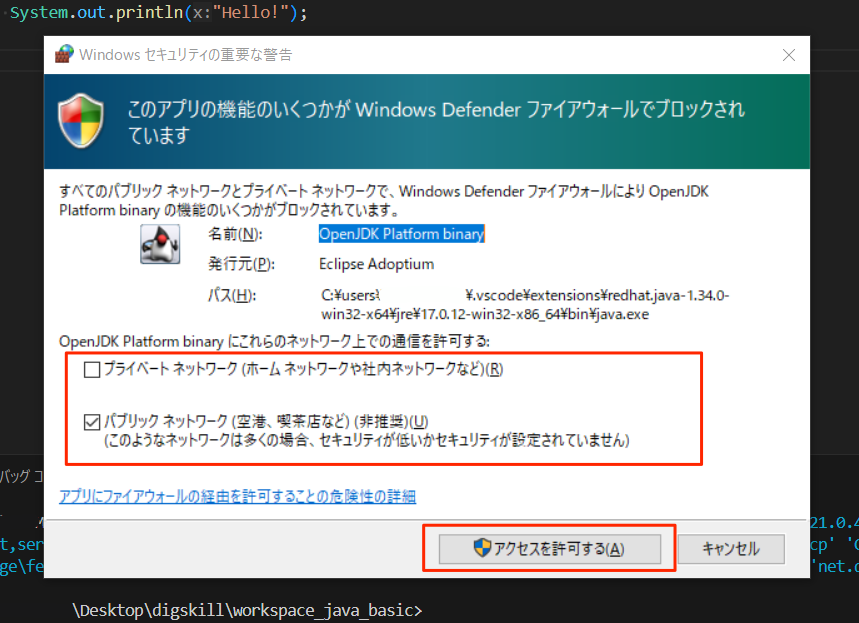
以上で、最初のJavaアプリケーションの作成・実行は完了です。
次のページからは、このアプリケーションの構造を解説していきます。


