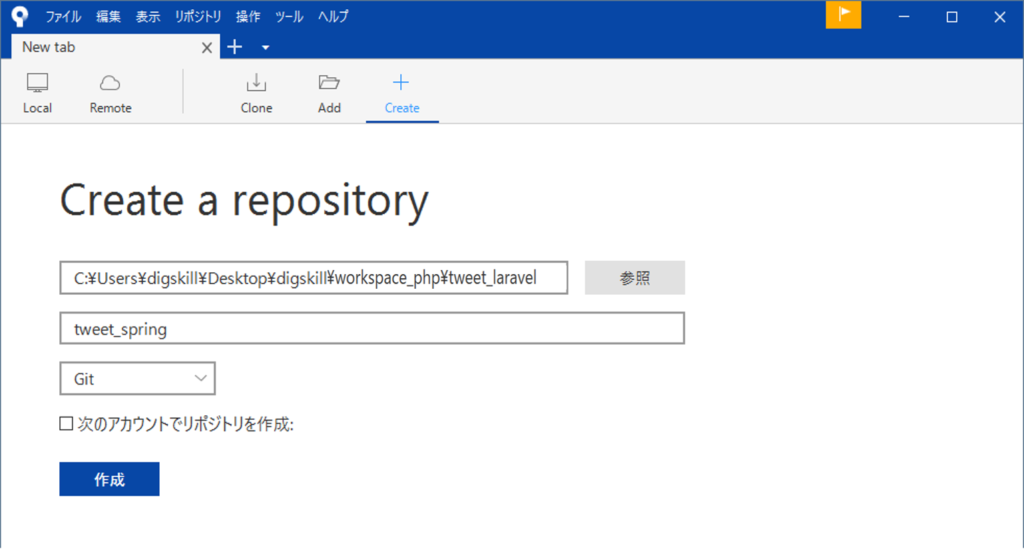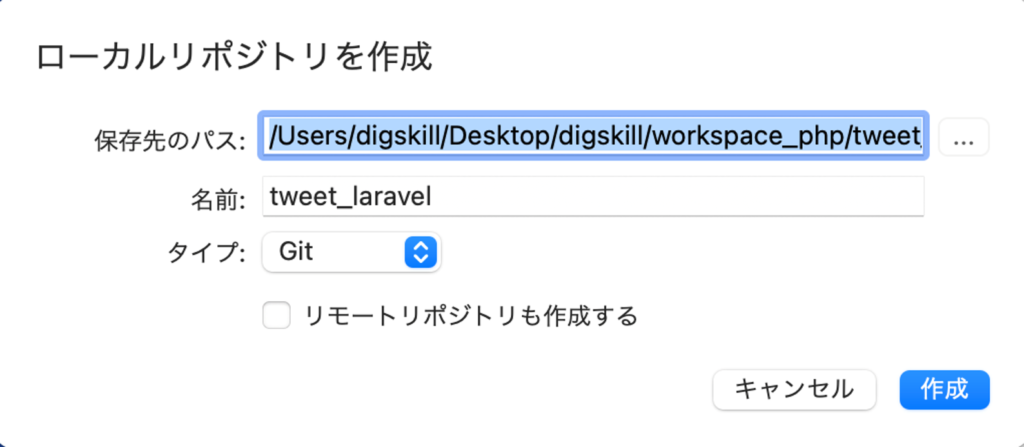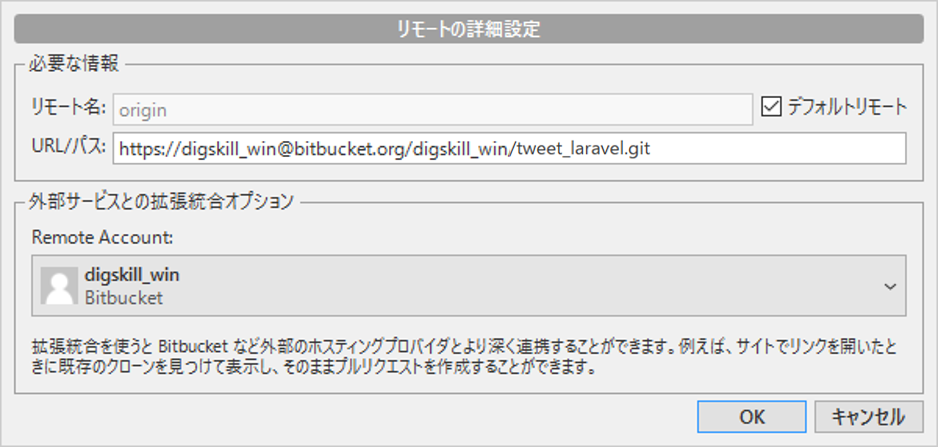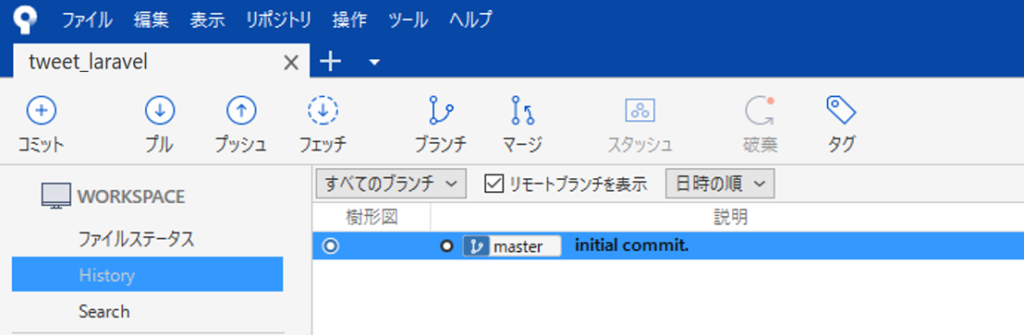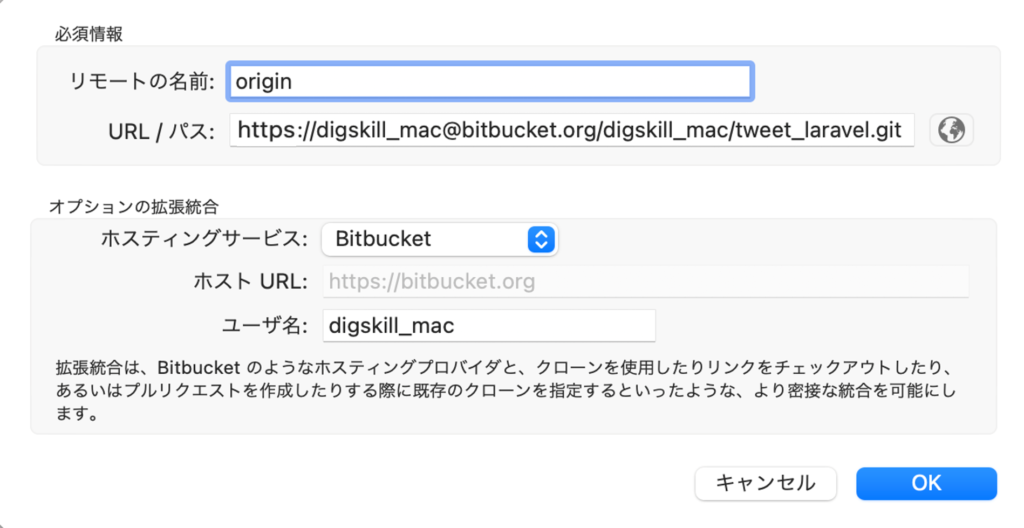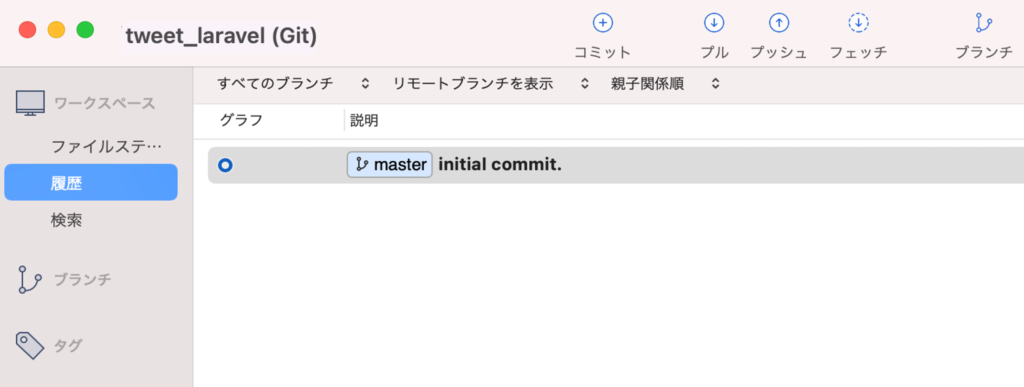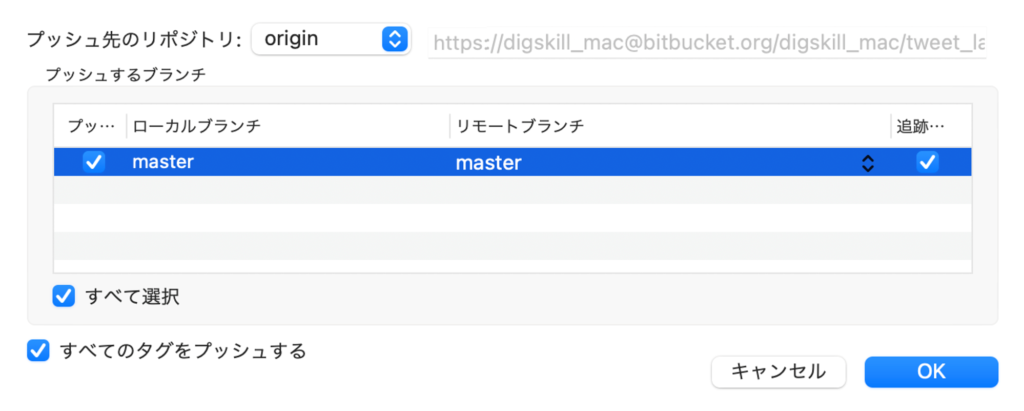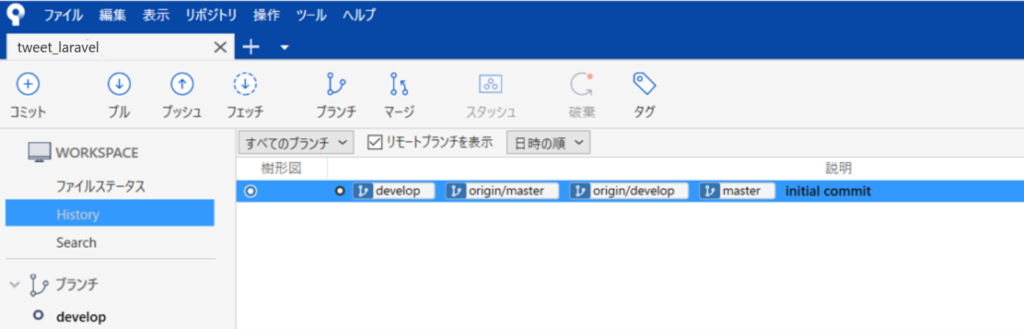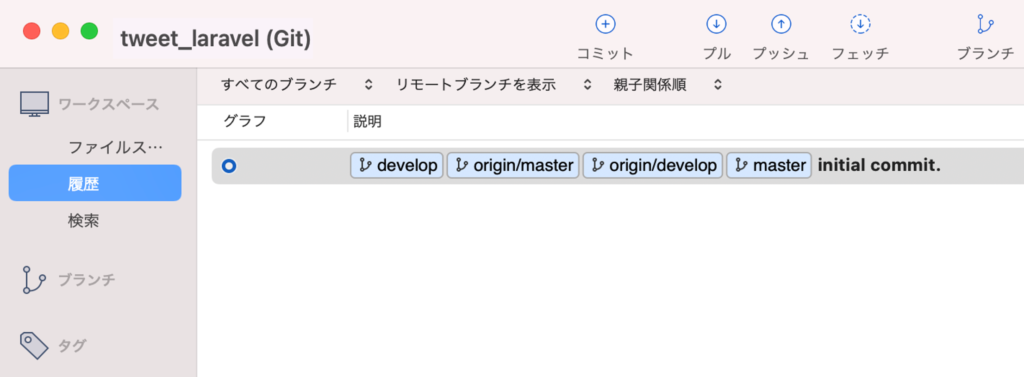Git管理の開始
目次
- 解説
- 1. リモートリポジトリの作成
- 2. ローカルリポジトリの作成
- 3. リポジトリの連携
- 4. 開発用ブランチの作成
利用OS
解説
1. リモートリポジトリの作成
このコースでは、Gitを使用してプログラムソースの管理を行います。まずはBitBucket上にリモートリポジトリを作成します。
手順1
| (1) | 『Git』コース内の『リモートリポジトリ > リモートリポジトリの作成』を参考に、「tweet_laravel」というリポジトリ名のリモートリポジトリを作成してください。 |
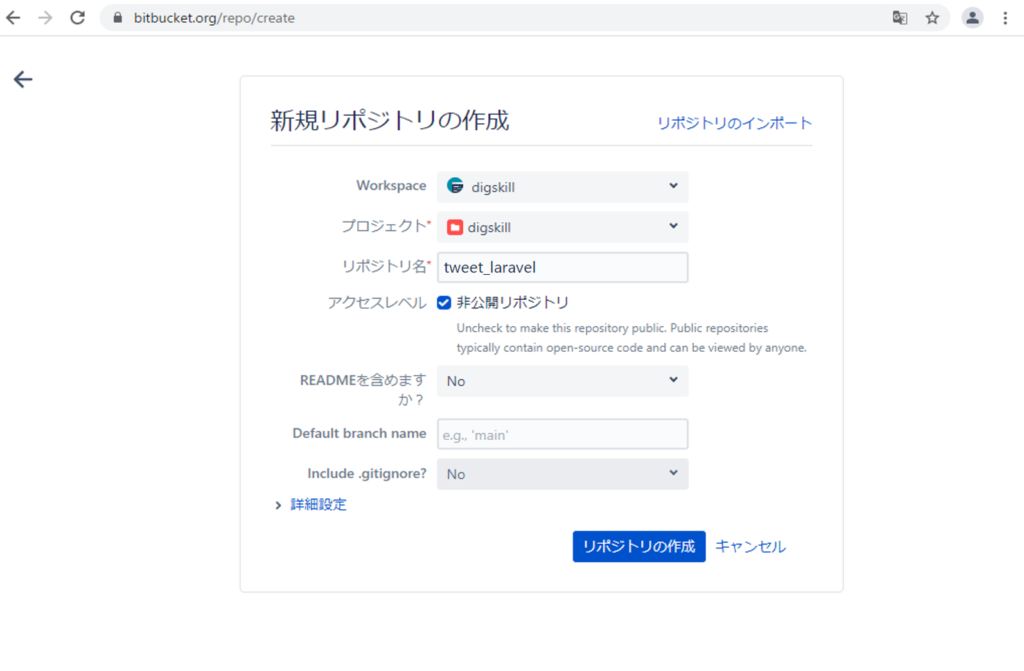
2. ローカルリポジトリの作成
次は、ローカルリポジトリを作成しましょう。
手順2
| (1) | 『Git』コース内の『ローカルリポジトリ > ローカルリポジトリの作成』を参考に、「tweet_laravel」フォルダーをローカルリポジトリとして設定してください。 |
3. リポジトリの連携
作成したローカルリポジトリと、リモートリポジトリを連携させましょう。
winmac
4. 開発用ブランチの作成
コミット・プッシュを行ったことにより「master」「origin/master」ブランチが作成されました。この「master」ブランチはリリース用のブランチとするため、あらたに開発用のブランチを作成しましょう。
winmac
ここからは、「develop」ブランチ上で開発を行っていきます。