インストール
目次
- 解説
- 1. 前提
- 2. Apache_PHPのインストール
利用OS
解説
1. 前提
このページの手順は、下表の各環境設定・手順を完了していることが前提となります。
前提環境設定
| (1) | 環境設定:VSCode(インストール) |
| (2) | 環境設定:VSCode(基本設定) |
| (3) | 環境設定:Docker(インストール) |
2. Apache_PHPのインストール
winmac
Windows にインストールした Docker Desktop上に、Apache(Webサーバー)とPHP(プログラミング言語)がセットになった、Apache_PHPをインストールする手順を解説します。
Apache_PHP のインストール手順
| (1) | 『環境設定:Docker > Dockerの起動・停止手順』を参考に、Docker Desktop を起動してください。 |
| (2) | デスクトップ上の「digskill」>「docker」フォルダーの中に「apache_php」フォルダーを作成してください。 |
| (3) | VSCodeを起動し、ヘッダーメニューの「ファイル」から、作成した「apache_php」フォルダーを開いてください。 |
| (4) | サイドメニューから「エクスプローラー」を開き、「新しいファイル」ボタンをクリックしてください。 |
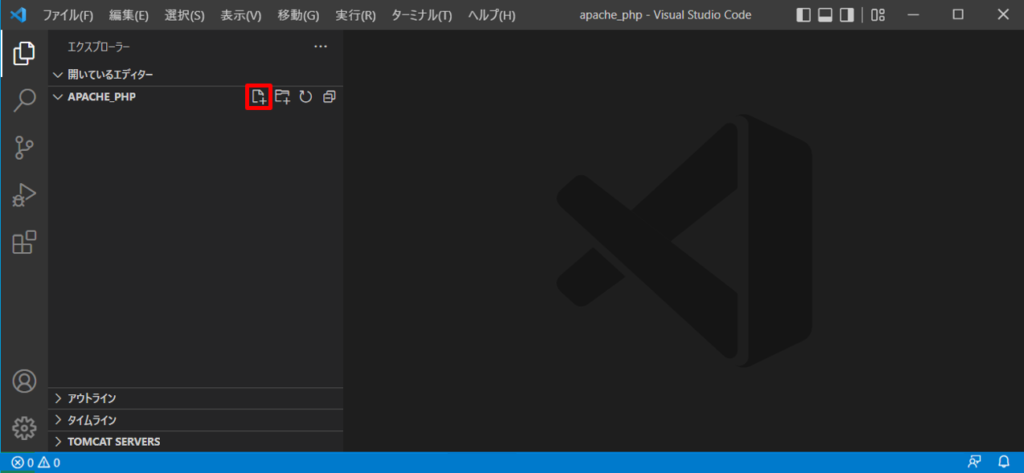
| (5) | ファイル名を「docker-compose.yml」と入力し、Enterキーを押してファイルを作成してください。 |
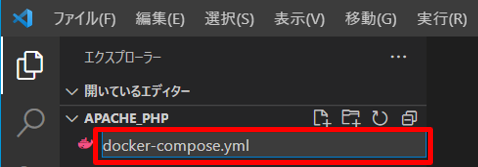
| (6) | 下記のコードをコピーし、先ほど作成した「docker-compose.yml」ファイルにペーストして、ファイルを保存してください。 ※ファイルの保存は、キーボードの「Ctrl」キーを押しながら、「s」キーを押します。 |
services:
app:
build: ./
volumes:
- ../../workspace_php:/var/www/html
- ./php:/usr/local/etc/php
- ./apache:/etc/apache2/sites-enabled
ports:
- 80:80
networks:
default:
name: digskill_net| (7) | 「新しいファイル」ボタンをクリックし、ファイル名を「Dockerfile」と入力し、Enterキーを押してファイルを作成してください。 |
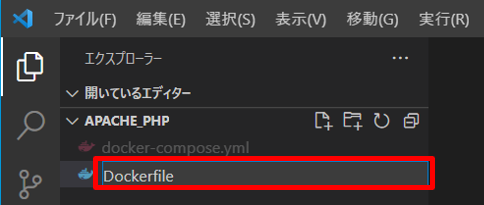
| (8) | 下記のコードをコピーし、先ほど作成した「Dockerfile」ファイルにペーストして、ファイルを保存してください。 |
FROM php:8.0-apache
RUN cd /usr/bin && curl -s http://getcomposer.org/installer | php && ln -s /usr/bin/composer.phar /usr/bin/composer
RUN curl -sL https://deb.nodesource.com/setup_14.x | bash -
RUN apt-get install -y nodejs
RUN apt-get update \
&& apt-get install -y \
git \
zip \
unzip \
vim \
libpng-dev \
libpq-dev \
&& docker-php-ext-install pdo_pgsql
RUN mv /etc/apache2/mods-available/rewrite.load /etc/apache2/mods-enabled
RUN /bin/sh -c a2enmod rewrite| (9) | 「新しいフォルダー」ボタンをクリックしてください。 |
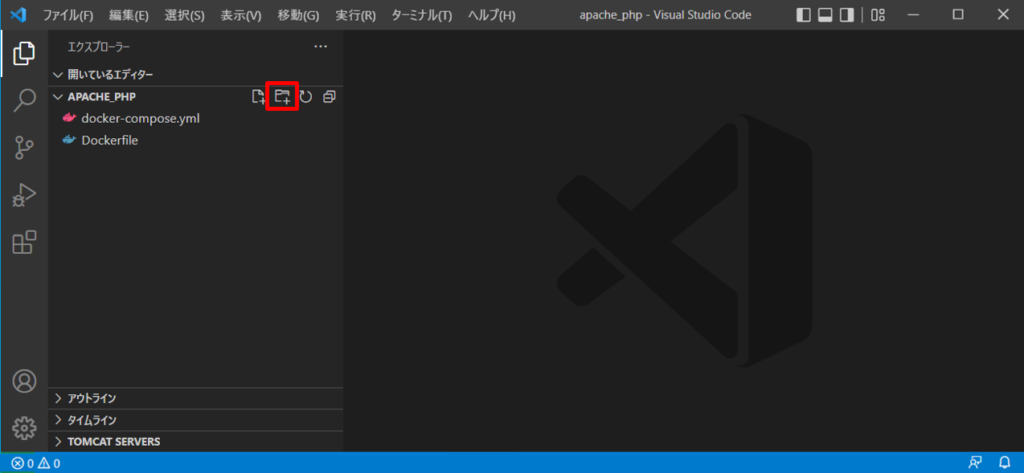
| (10) | フォルダー名を「php」と入力し、Enterキーを押してフォルダーを作成してください。 |
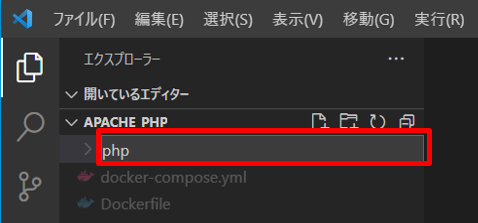
| (11) | 作成した「php」フォルダーを選択した状態で、「新しいファイル」ボタンをクリックしてください。 |
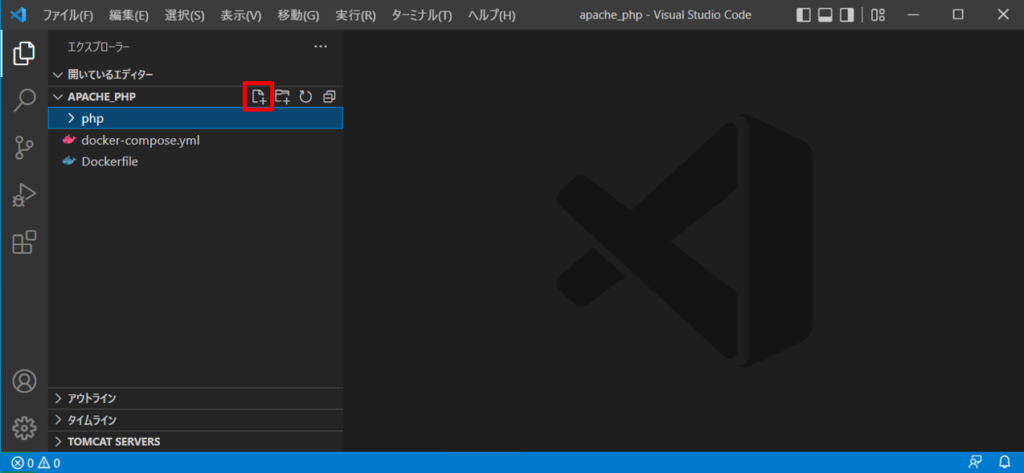
| (12) | ファイル名を「php.ini」と入力し、Enterキーを押してファイルを作成してください。 |
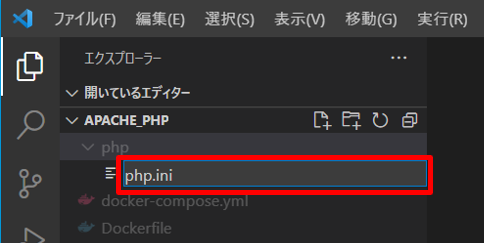
| (13) | 下記のコードをコピーし、先ほど作成した「php.ini」ファイルにペーストして、ファイルを保存してください。 |
[date]
date.timezone = "Asia/Tokyo"
[mbstring]
mbstring.language = "Japanese"
[pdo_pgsql]
extension = "pdo_pgsql"
[error]
error_reporting = E_ERROR | E_PARSE| (14) | 画面上部のツールバーから「ターミナル」>「新しいターミナル」を選択してください。画面下部に「ターミナル」ウインドウが開かれます。 |

| (15) | 開かれた「ターミナル」ウインドウの最後の行末をクリックし、キー入力を受け付ける状態にしてください。 |
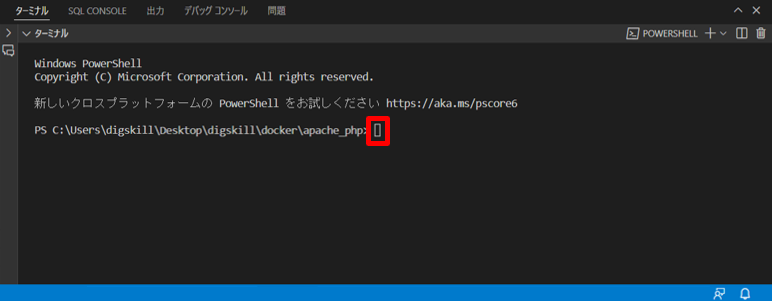
| (16) | 下記のコマンドをコピーし、ターミナルにペーストしてから「Enter」キーで実行してください。 ※ペーストができない場合は、タイプミス、半角スペースの有無に注意して、手動で入力してください。 |
docker-compose up -d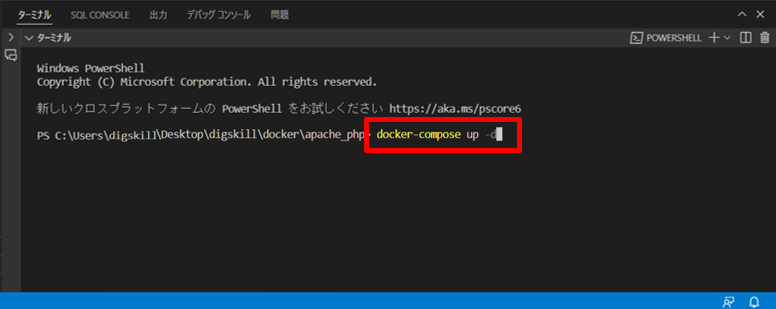
| (17) | コマンドを実行すると、「docker-compose.yml」ファイルに定義してある情報を元にして、Apache_PHP が Docker Desktop上にインストールされます。 ※インストールが始まらない場合は、『Dockerの起動・停止手順』を参考に、Docker Desktop が正しく起動しているかを確認してください。 |
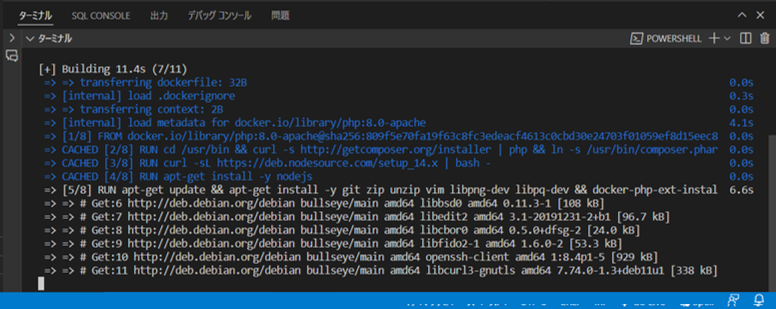
| (18) | インストールの途中でセキュリティに関する警告ダイアログが表示された場合は、そのまま「アクセスを許可する」をクリックしてください。 |
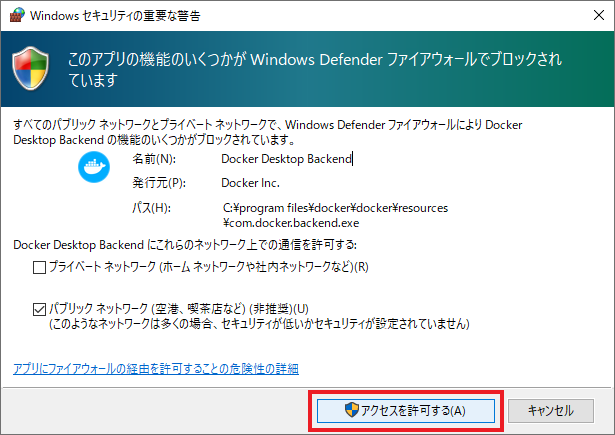
| (19) | しばらくして、下画像のように「done」や「Started」が表示されればインストールの完了です。 「ターミナル」ウインドウ右上の「×」ボタンをクリックしてウインドウを閉じてから、VSCode を閉じてください。 |
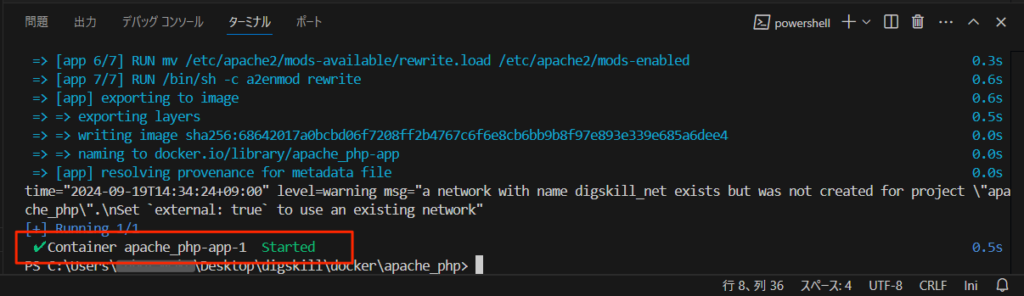
以上で Docker Desktop上に Apache_PHP をインストールすることができました。
Mac にインストールした Docker Desktop上に、Apache(Webサーバー)とPHP(プログラミング言語)がセットになった、Apache_PHPをインストールする手順を解説します。
Apache_PHP のインストール手順
| (1) | 『環境設定:Docker > Dockerの起動・停止手順』を参考に、Docker Desktop を起動してください。 |
| (2) | デスクトップ上の「digskill」>「docker」フォルダーの中に「apache_php」フォルダーを作成してください。 |
| (3) | VSCodeを起動し、ヘッダーメニューの「ファイル」から、作成した「apache_php」フォルダーを開いてください。 |
| (4) | サイドメニューから「エクスプローラー」を開き、「新しいファイル」ボタンをクリックしてください。 |
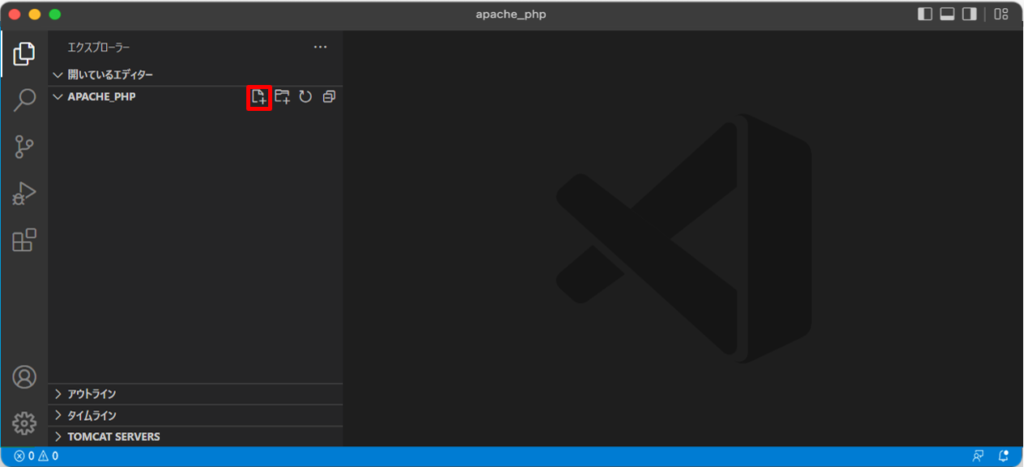
| (5) | ファイル名を「docker-compose.yml」と入力し、Enterキーを押してファイルを作成してください。 |
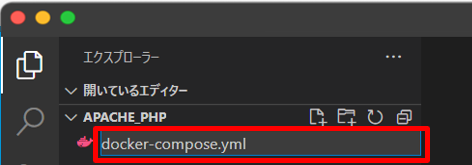
| (6) | 下記のコードをコピーし、先ほど作成した「docker-compose.yml」ファイルにペーストして、ファイルを保存してください。 ※ファイルの保存は、キーボードの「command」キーを押しながら、「s」キーを押します。 |
services:
app:
build: ./
volumes:
- ../../workspace_php:/var/www/html
- ./php:/usr/local/etc/php
- ./apache:/etc/apache2/sites-enabled
ports:
- 80:80
networks:
default:
name: digskill_net| (7) | 「新しいファイル」ボタンをクリックし、ファイル名を「Dockerfile」と入力し、Enterキーを押してファイルを作成してください。 |
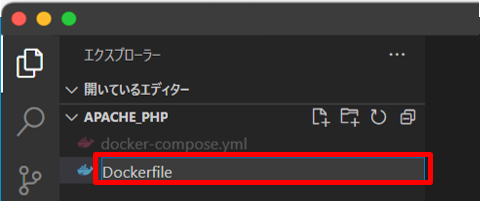
| (8) | 下記のコードをコピーし、先ほど作成した「Dockerfile」ファイルにペーストして、ファイルを保存してください。 |
FROM php:8.0-apache
RUN cd /usr/bin && curl -s http://getcomposer.org/installer | php && ln -s /usr/bin/composer.phar /usr/bin/composer
RUN curl -sL https://deb.nodesource.com/setup_14.x | bash -
RUN apt-get install -y nodejs
RUN apt-get update \
&& apt-get install -y \
git \
zip \
unzip \
vim \
libpng-dev \
libpq-dev \
&& docker-php-ext-install pdo_pgsql
RUN mv /etc/apache2/mods-available/rewrite.load /etc/apache2/mods-enabled
RUN /bin/sh -c a2enmod rewrite| (9) | 「新しいフォルダー」ボタンをクリックしてください。 |
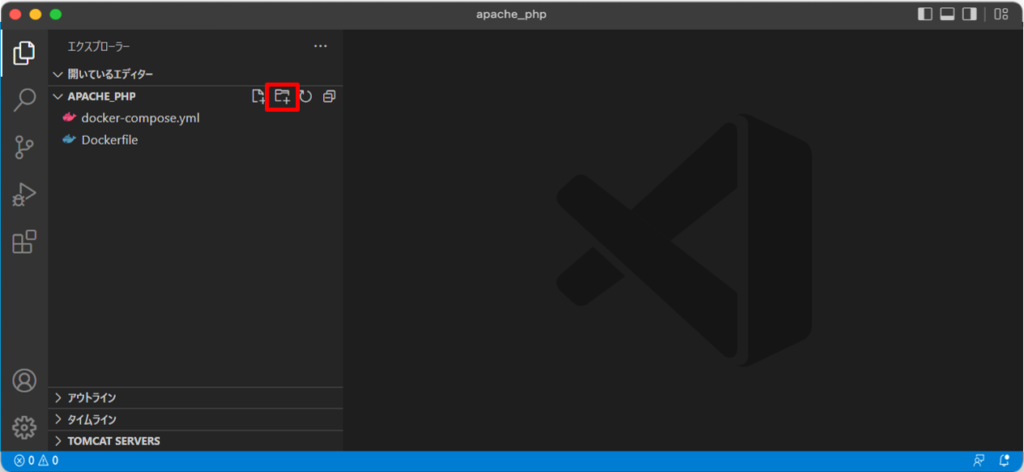
| (10) | フォルダー名を「php」と入力し、Enterキーを押してフォルダーを作成してください。 |
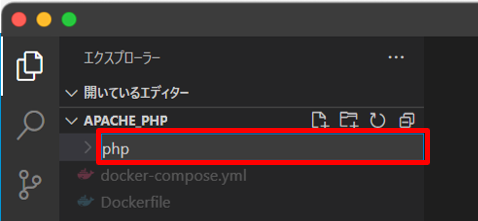
| (11) | 作成した「php」フォルダーを選択した状態で、「新しいファイル」ボタンをクリックしてください。 |
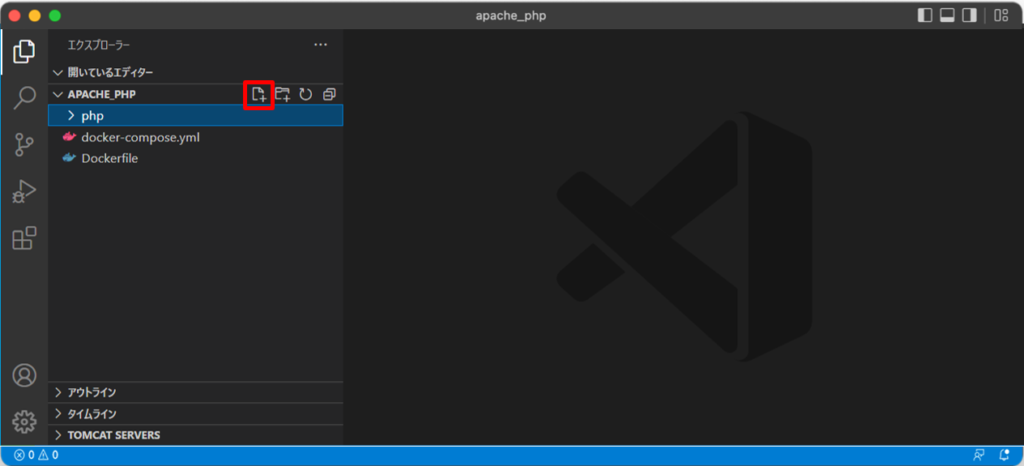
| (12) | ファイル名を「php.ini」と入力し、Enterキーを押してファイルを作成してください。 |
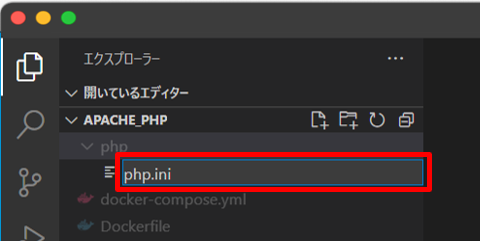
| (13) | 下記のコードをコピーし、先ほど作成した「php.ini」ファイルにペーストして、ファイルを保存してください。 |
[date]
date.timezone = "Asia/Tokyo"
[mbstring]
mbstring.language = "Japanese"
[pdo_pgsql]
extension = "pdo_pgsql"
[error]
error_reporting = E_ERROR | E_PARSE| (14) | 画面上部のツールバーから「ターミナル」>「新しいターミナル」を選択してください。画面下部に「ターミナル」ウインドウが開かれます。 |

| (15) | 開かれた「ターミナル」ウインドウの最後の行末をクリックし、キー入力を受け付ける状態にしてください。 |
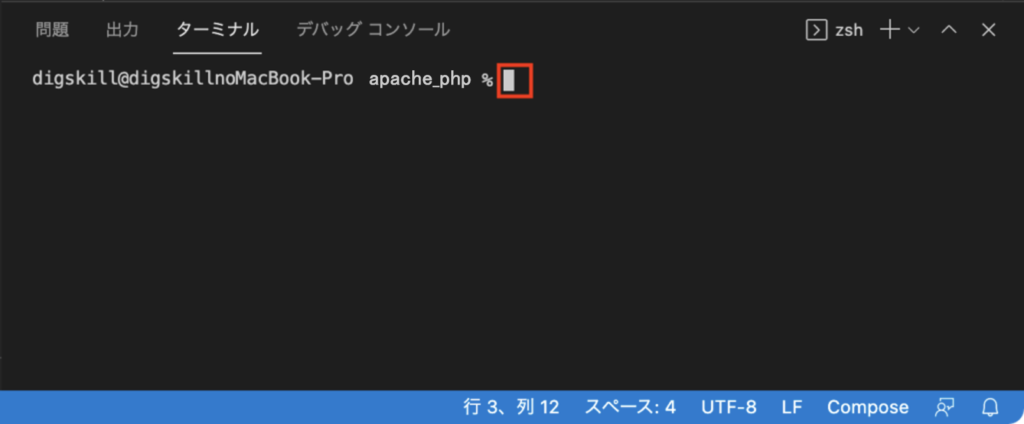
| (16) | 下記のコマンドをコピーし、ターミナルにペーストしてから「Enter」キーで実行してください。 ※ペーストができない場合は、タイプミス、半角スペースの有無に注意して、手動で入力してください。 |
docker-compose up -d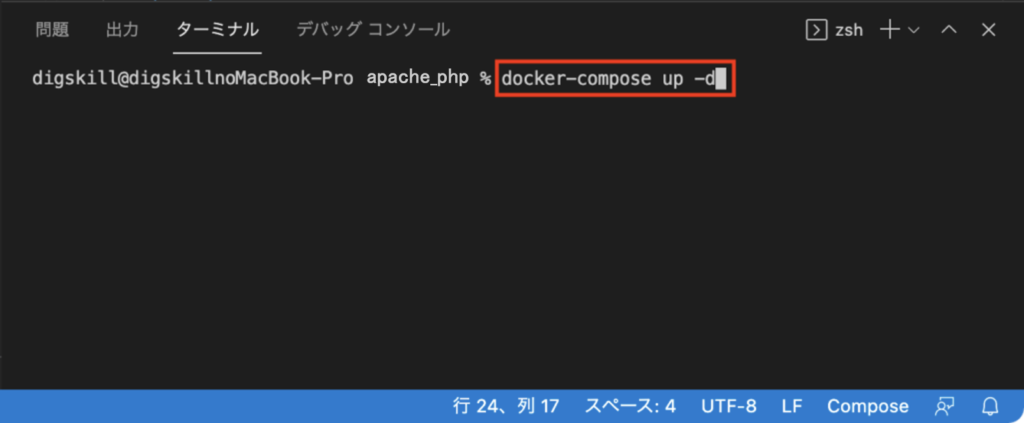
| (17) | コマンドを実行すると、「docker-compose.yml」ファイルに定義してある情報を元にして、Apache_PHP が Docker Desktop上にインストールされます。 ※インストールが始まらない場合は、『Dockerの起動・停止手順』を参考に、Docker Desktop が正しく起動しているかを確認してください。 |
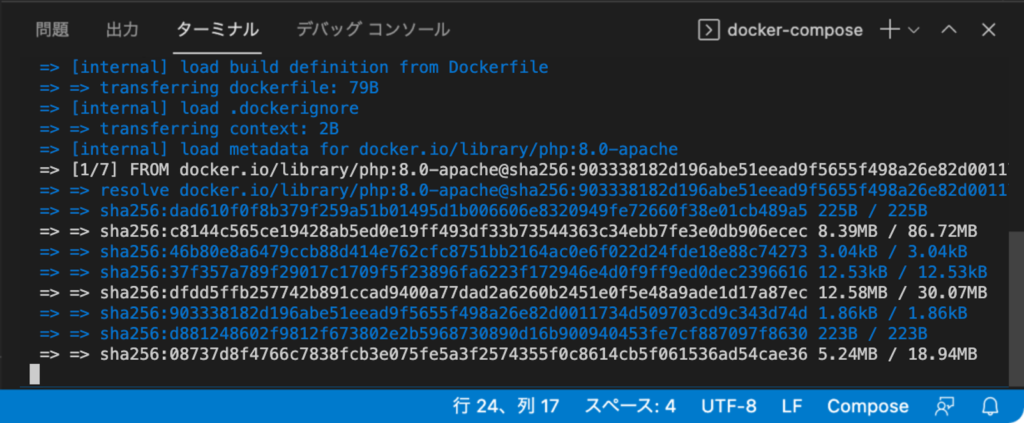
| (18) | インストールの途中で下画像のダイアログが表示された場合は、「OK」ボタンをクリックしてください。 |
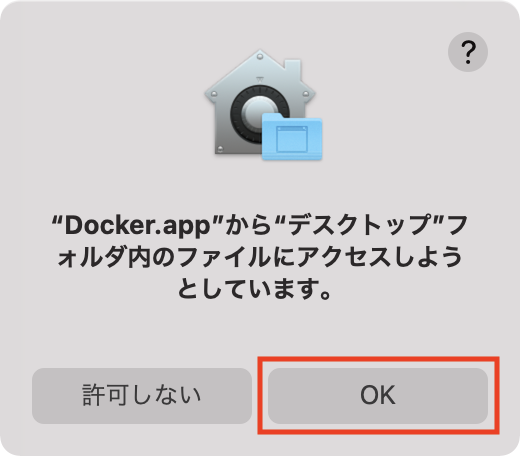
| (19) | しばらくして、下画像のように「done」や「Started」が表示されればインストールの完了です。 「ターミナル」ウインドウ右上の「×」ボタンをクリックしてウインドウを閉じてから、VSCode を閉じてください。 |
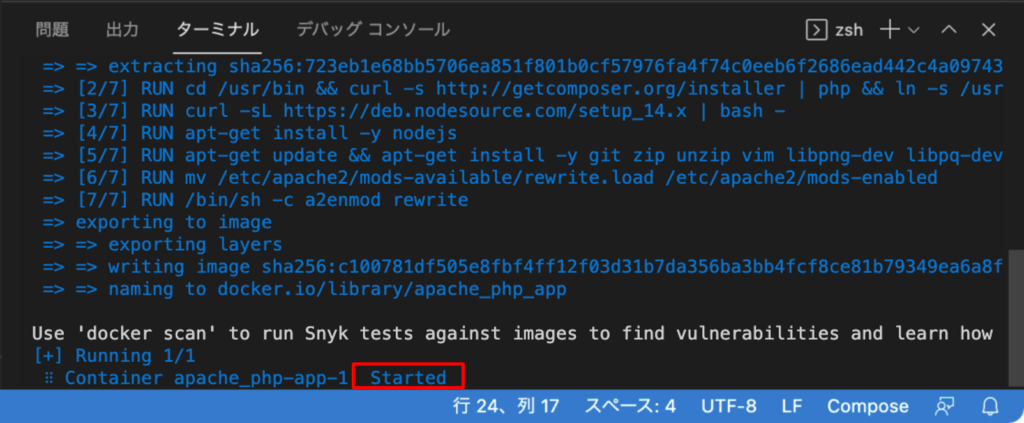
以上で Docker Desktop上に Apache_PHP をインストールすることができました。

