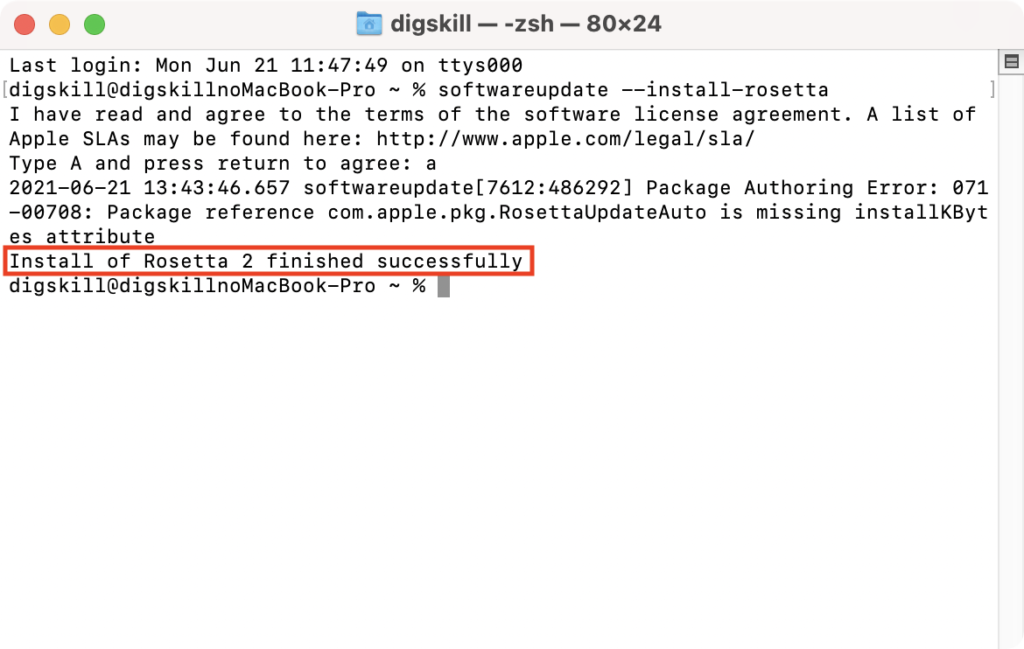インストール
目次
- 解説
- 1. Docker Desktopのインストール
利用OS
解説
1. Docker Desktopのインストール
winmac
アプリケーションの開発環境をPC上に構築することができる Docker Desktop を、Windows にインストールする手順を解説します。
Docker Desktop のインストール手順
| (1) | ブラウザで「https://www.docker.com/products/docker-desktop」にアクセスし、「Download for Windows」ボタンをクリックして、インストーラーをダウンロードしてください。お使いのPCがARMだと分かる方以外は、「AMD64」を選んでください。 |
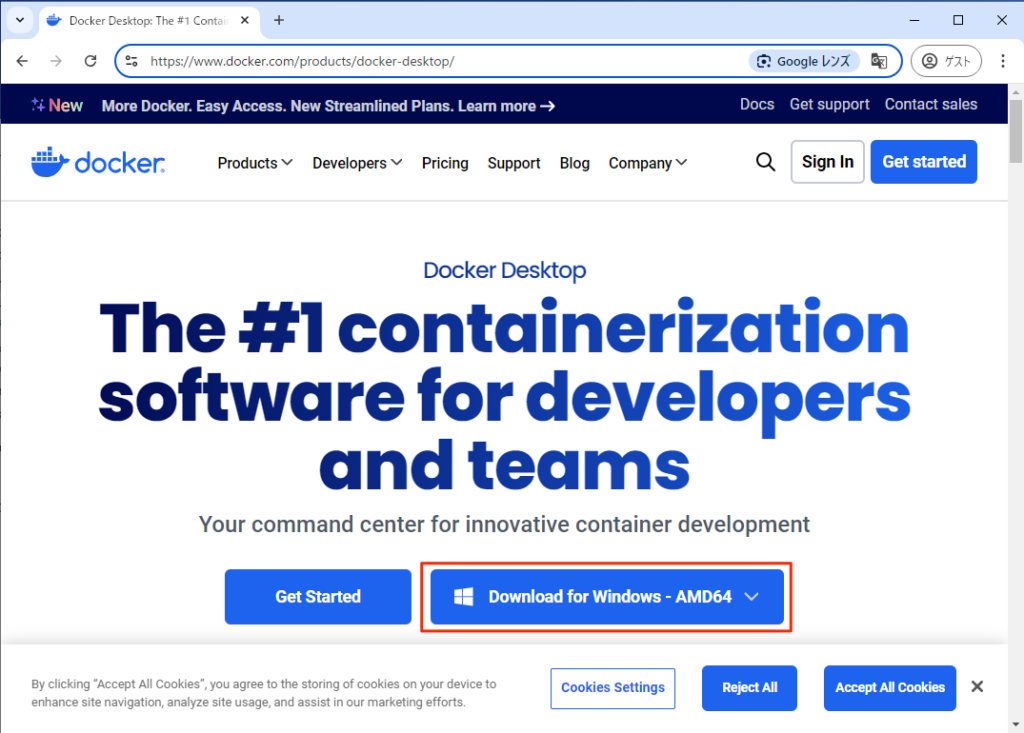
| (2) | ダウンロードした exeファイルをダブルクリックし、インストーラーを起動してください。 ※「ユーザーアカウント制御」画面が表示された場合は「はい」をクリックしてください。 |
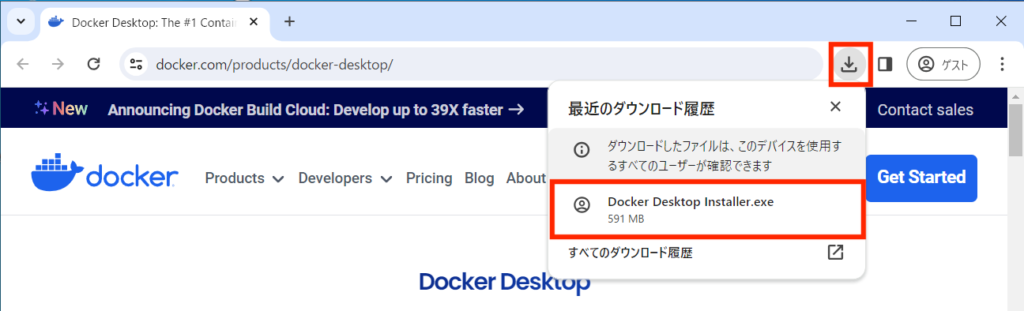
| (3) | チェックボックスは何も変更せずに、「Ok」ボタンをクリックしてください。 |
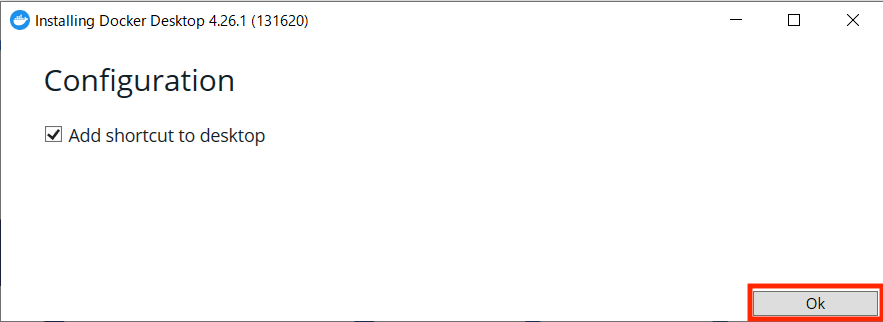
| (4) | インストールが完了したら、「Close and restart」ボタンをクリックして Windows を再起動してください。 ※再起動が完了したら手順の続きを進めてください。 ※「Close」が表示された方は、再起動は不要なので手順の続きを進めてください。 |

| (5) | Windows の再起動後、Desktopのアイコンから「Docker Desktop」を起動します。以下の画面が表示されたら、「Accept」をクリックしてください。 |
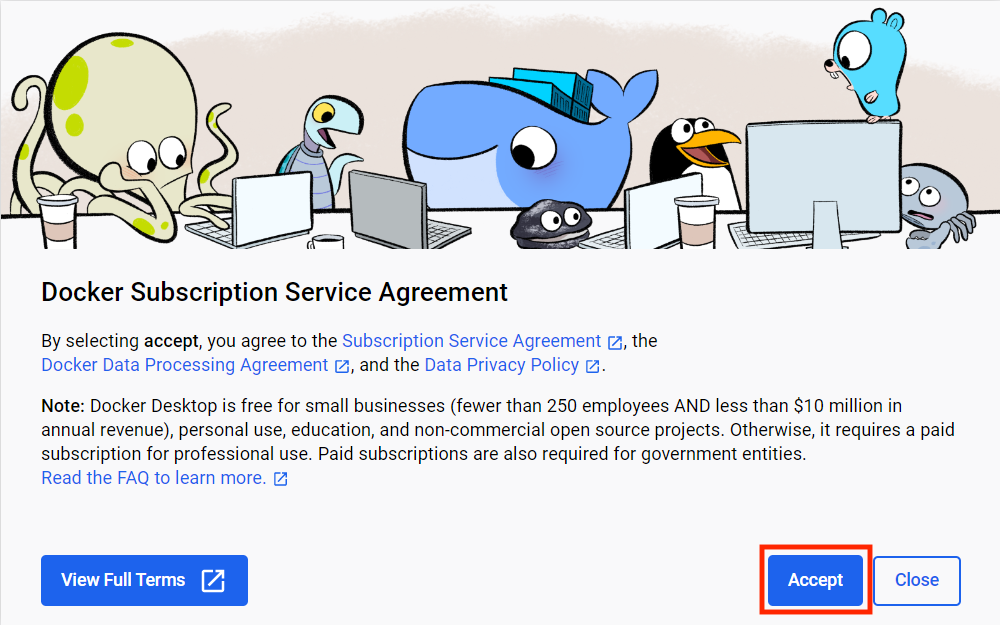
| (6) | 以下の画面が表示されたら、チェックボックスは変更せずに「Finish」ボタンをクリックしてください。 |
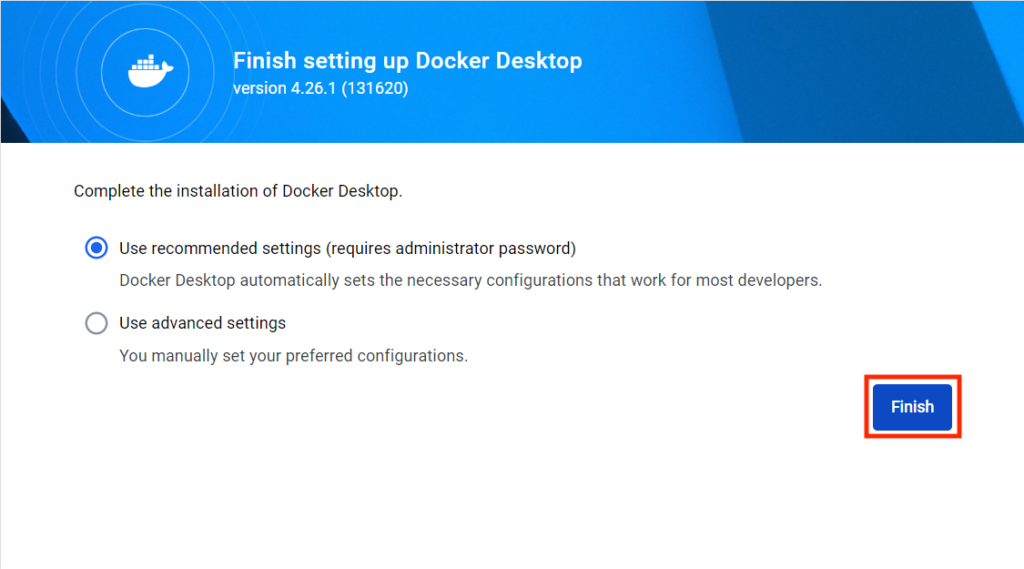
| (7) | 以下の画面が表示されたら、「Skip」をクリックしてください。 |
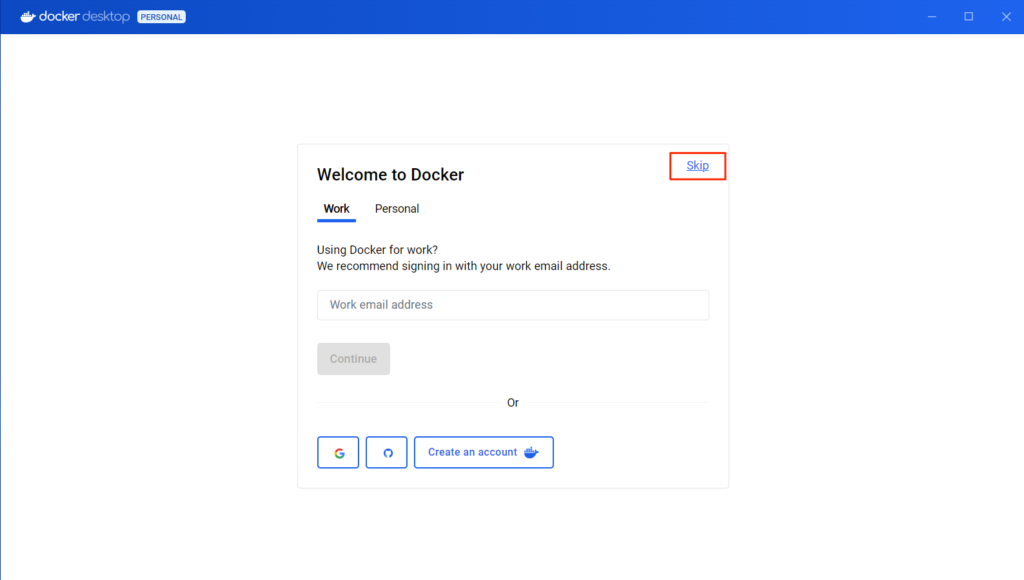
| (8) | 以下の画面が表示されたら、「Skip」ボタンをクリックしてください。 |
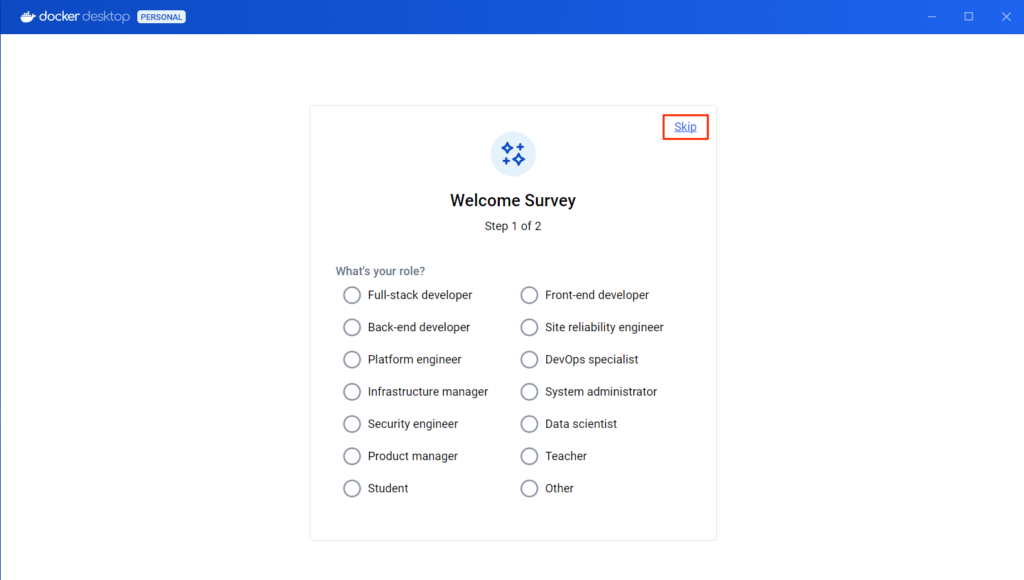
| (9) | 以下の画面が表示されたら、「Skip」ボタンをクリックしてください。 |
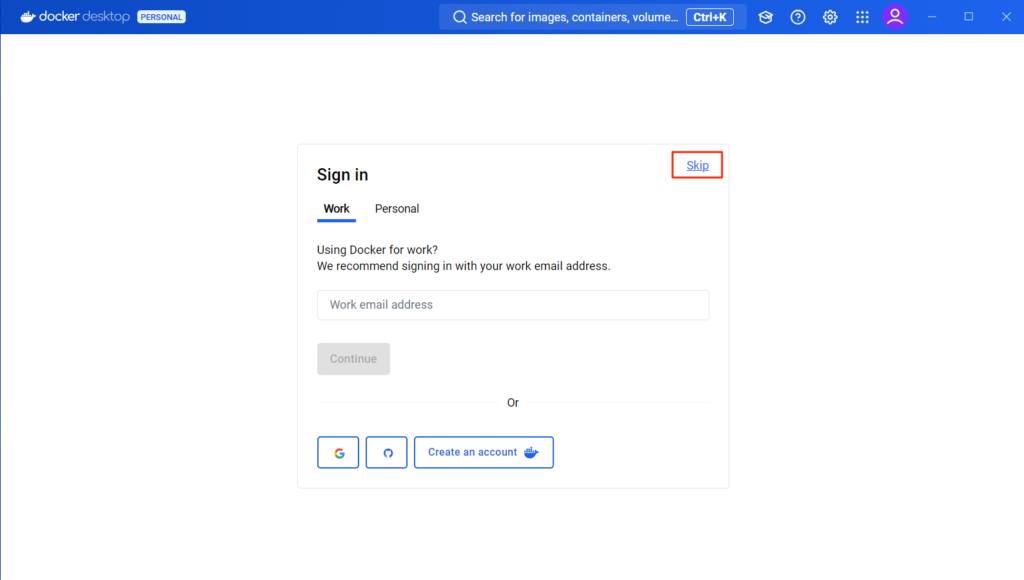
| (10) | 以下の画面が表示されれば Docker Desktop のインストールは完了です。 |
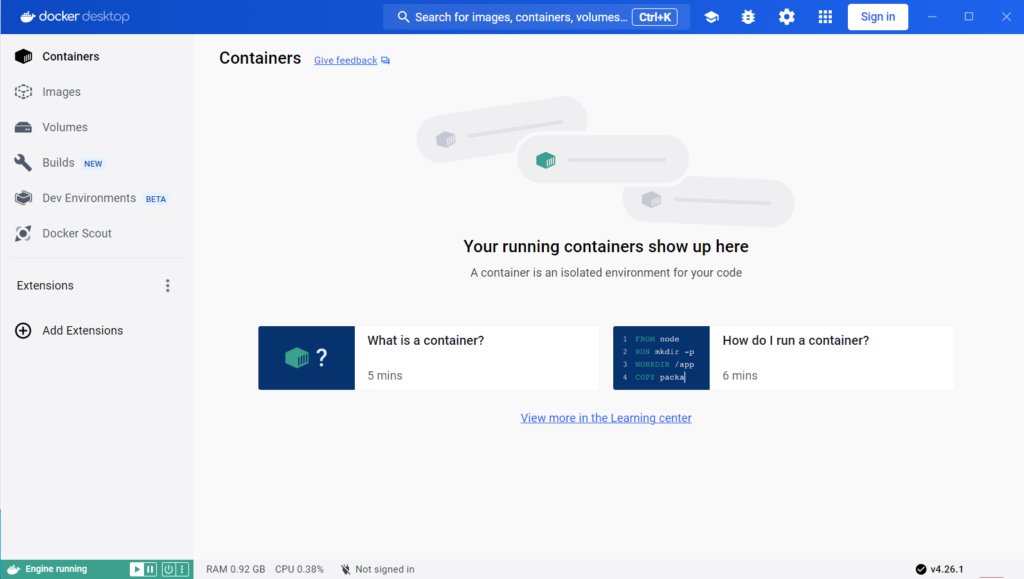
| (11) | デスクトップ上の「digskill」フォルダーの中に「docker」フォルダーを作成してください。 |
以上で Windows に Docker Desktop をインストールすることができました。
次のページ『Dockerの起動・停止手順』を合わせて確認してください。
アプリケーションの開発環境をPC上に構築することができる Docker Desktop を、Mac にインストールする手順を解説します。
Docker Desktop のインストール手順
| (1) | ブラウザで「https://www.docker.com/products/docker-desktop」にアクセスし、ご利用の Mac の CPU の種類(Intel製か、Apple製か)に応じて画面中央のボタンをクリックして、インストーラーをダウンロードしてください。 ※この手順では Apple製のM1チップを搭載した Mac を使用しています。 |
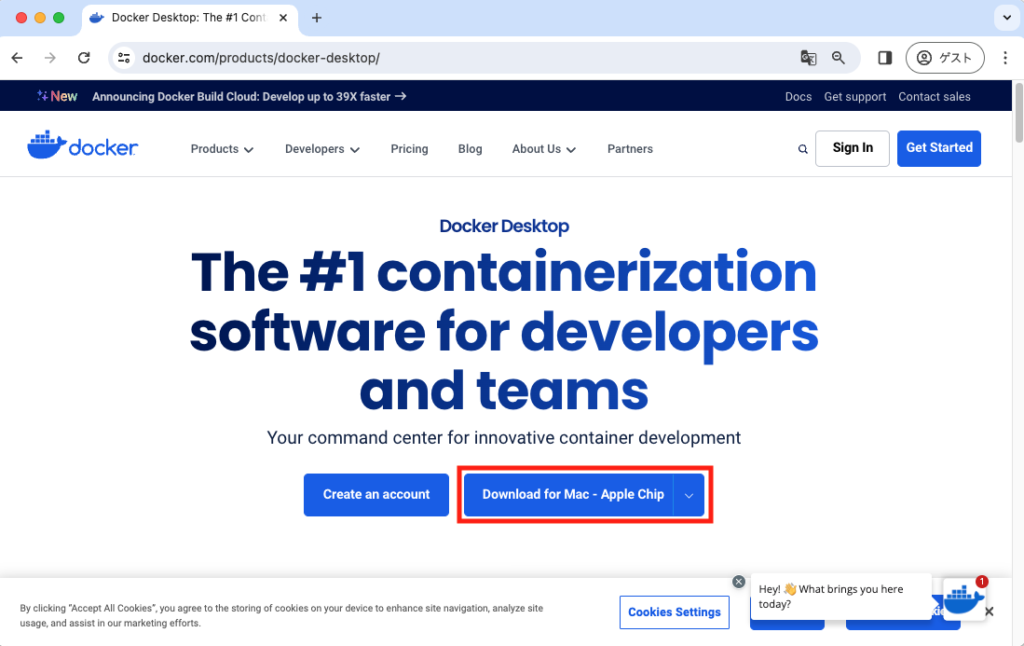
| (2) | ダウンロードした dmgファイルをクリックし、インストーラーを起動してください。 |
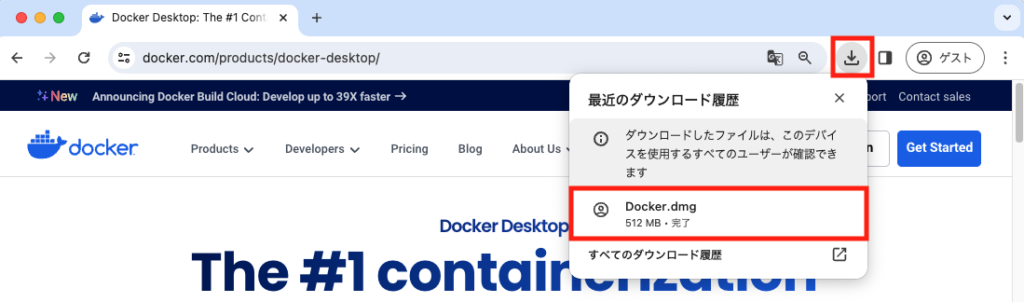
| (3) | 画面左の Docker.app をドラッグして、画面右の「Applications」フォルダーにドロップしてください。 |
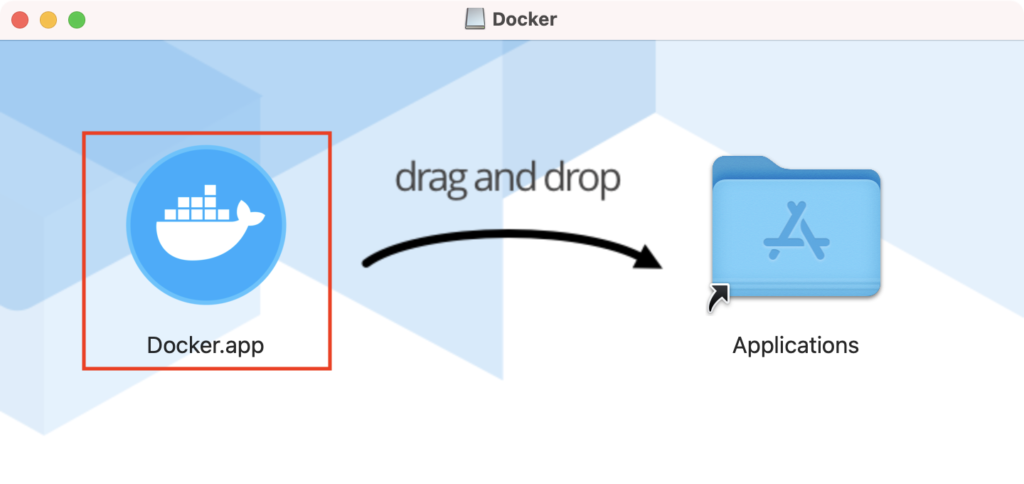
| (4) | アプリケーションのコピーが完了したら、「アプリケーション」フォルダー、または Launchpad から Docker.app をクリックして起動してください。 |
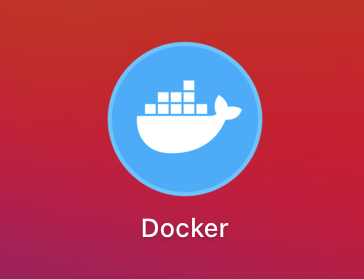
| (5) | ダイアログが表示されるので、「開く」をクリックしてください。 |

| (6) | パスワード認証が要求されるので、「OK」ボタンをクリックしてください。 |
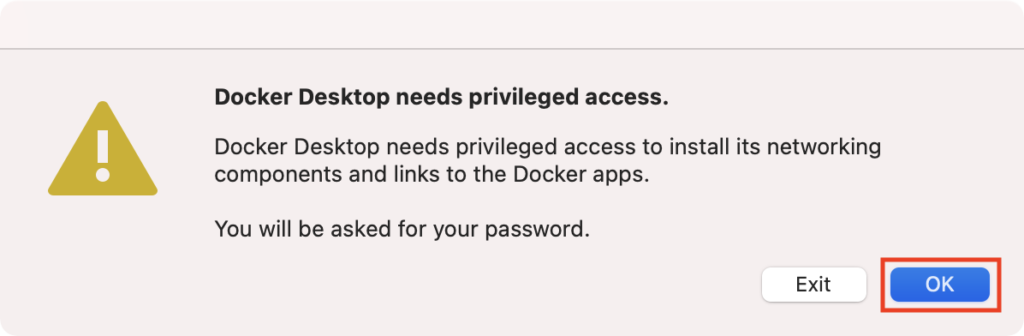
| (7) | Mac にログインする際の「ユーザー名」と、「パスワード」を入力して、「ヘルパーをインストール」ボタンをクリックしてください。 |
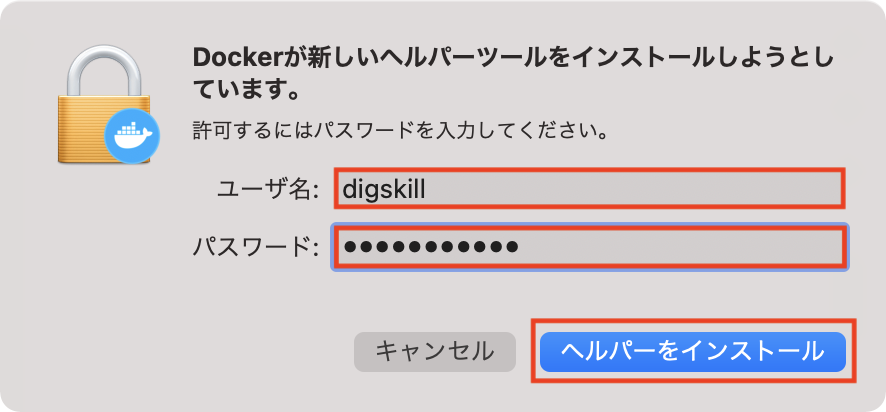
| (8) | 以下の画面が表示されたら、「Accept」ボタンをクリックしてください。 |
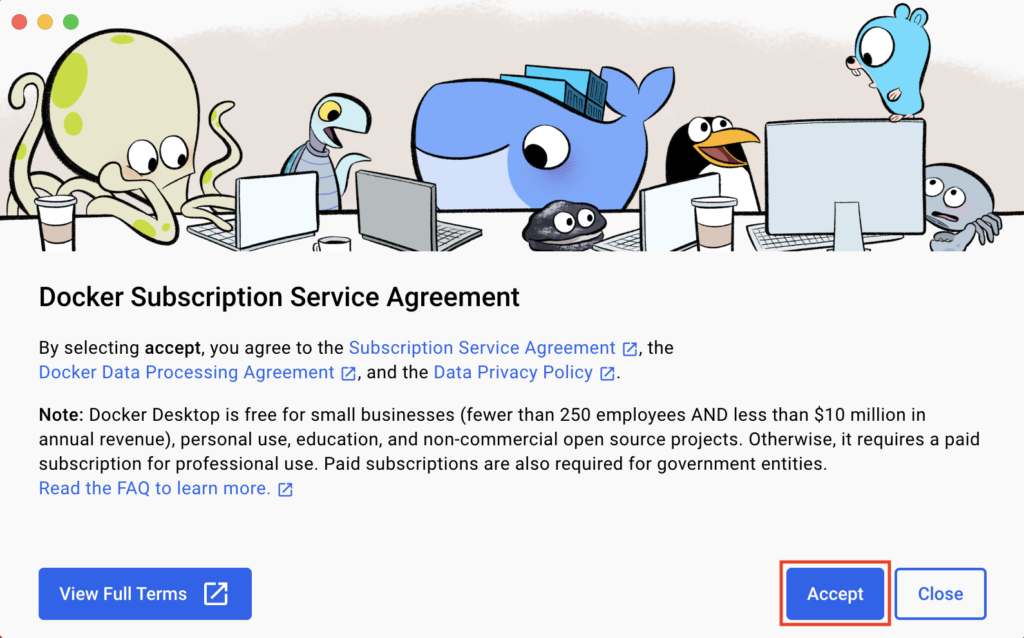
| (9) | 以下の画面が表示されたら、チェックボックスは変更せずに「Finish」ボタンをクリックしてください。 |
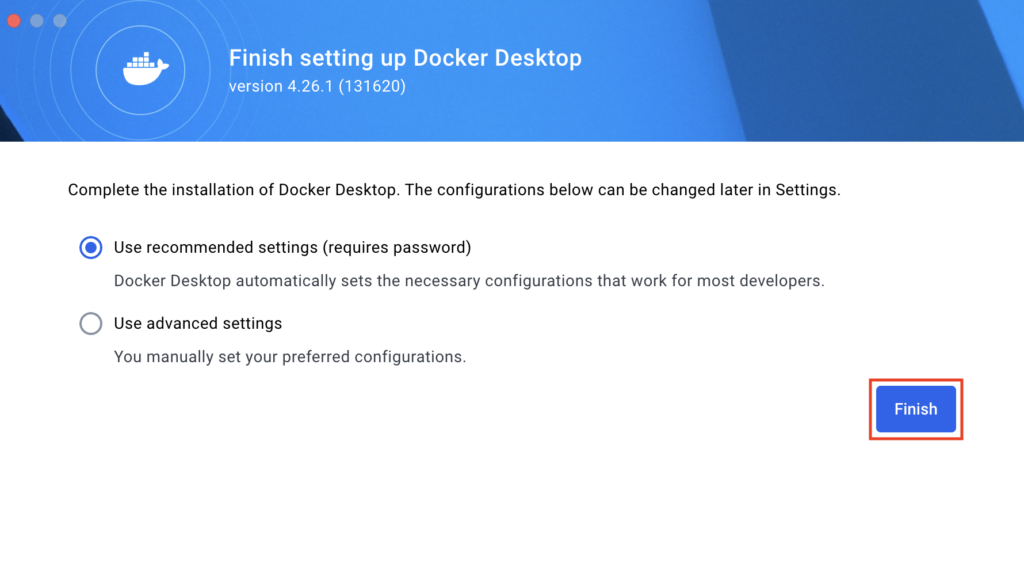
※Intel製の場合、(9)の手順後にパスワード認証が要求されることがあります。Mac にログインする際の「ユーザー名」と、「パスワード」を入力し、「OK」ボタンをクリックしてください。
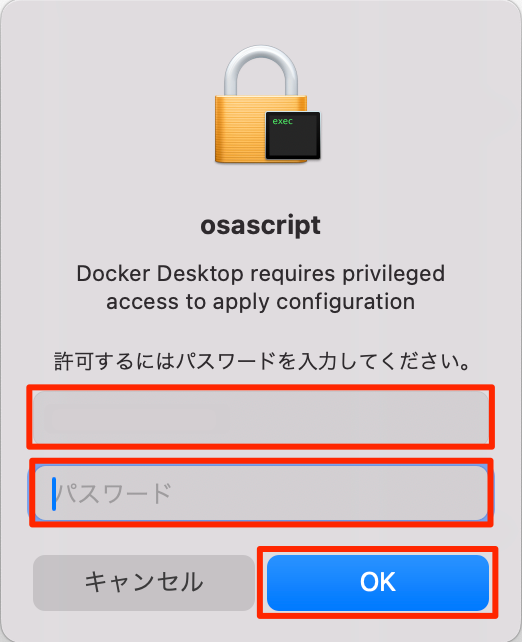
| (10) | 以下の画面が表示されたら、「Skip」ボタンをクリックしてください。 |

| (11) | 以下の画面が表示されたら、「Skip」ボタンをクリックしてください。 |
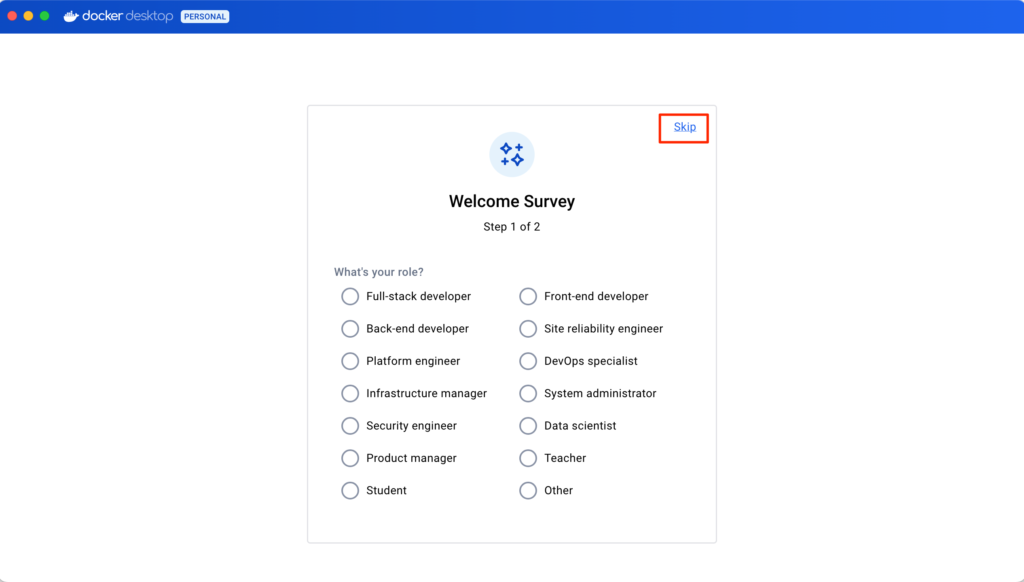
| (12) | 以下の画面が表示されたら、「Skip」ボタンをクリックしてください。 |
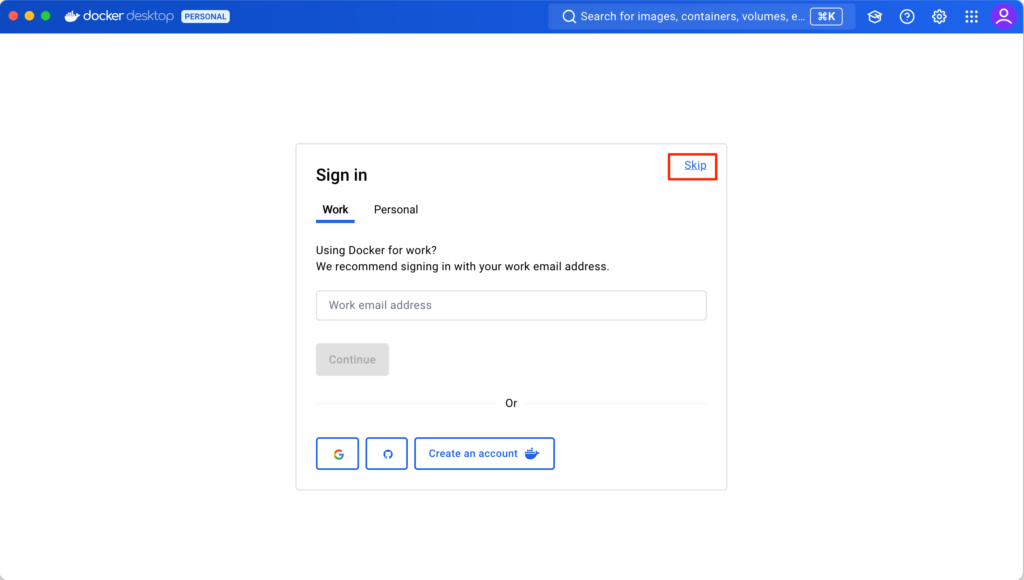
| (13) | 以下の画面が表示されれば Docker Desktop のインストールは完了です。 |
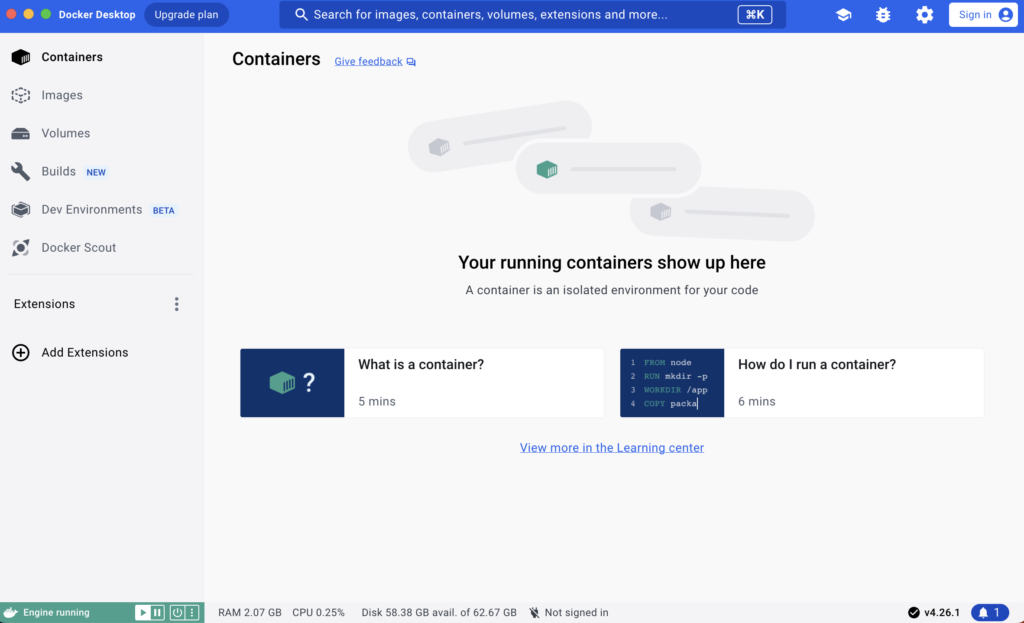
| (14) | デスクトップ上に Docker.app のインストーラーアイコンが残っている場合は、右クリックし、「"Docker"を取り出す」をクリックしてください。 |
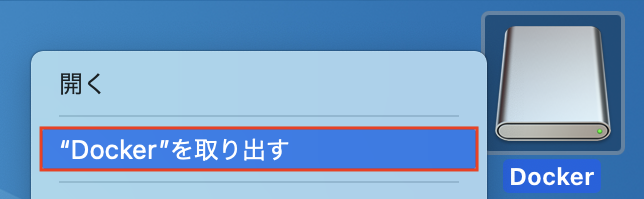
| (15) | デスクトップ上の「digskill」フォルダーの中に「docker」フォルダーを作成してください。 |
以上で Mac に Docker Desktop をインストールすることができました。
次のページ『Dockerの起動・停止手順』を合わせて確認してください。
また、Appleシリコン(Apple製のCPU)搭載のMacを使用している方は、追加で以下の手順も行ってください。
Rosetta2 のインストール手順
| (1) | 「アプリケーション」フォルダー、または Launchpad から ターミナル.app を起動してください。 ※ターミナル.app は、「ユーティリティ」フォルダー、または「その他」の中にあります。 |
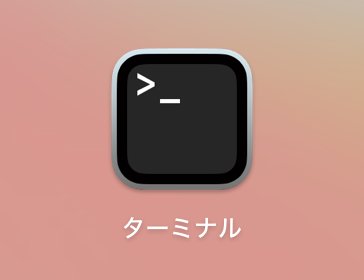
| (2) | 「%」マークの右側をクリックし、キー入力を受け付ける状態にしてください。 |
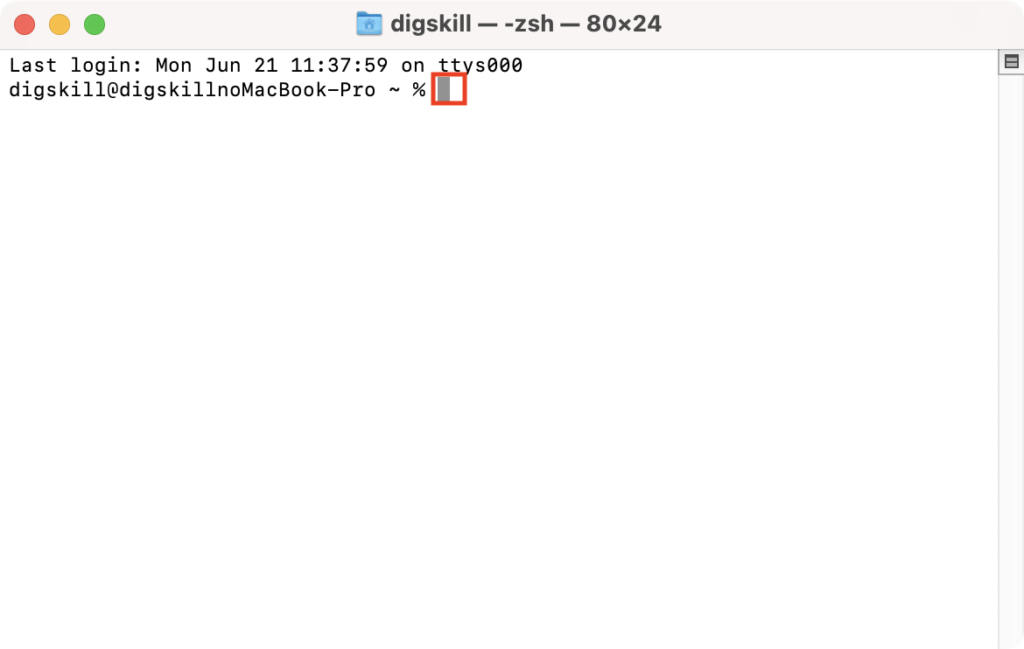
| (3) | 下記のコマンドをコピーし、ターミナルにペーストしてから「Enter」キーで実行してください。Docker.app の実行に必要な Rosetta 2 というソフトウェアがインストールされます。 ※コマンドのペーストができない場合は、タイプミス、半角スペースの有無に注意して、手動で入力してください。 |
softwareupdate --install-rosetta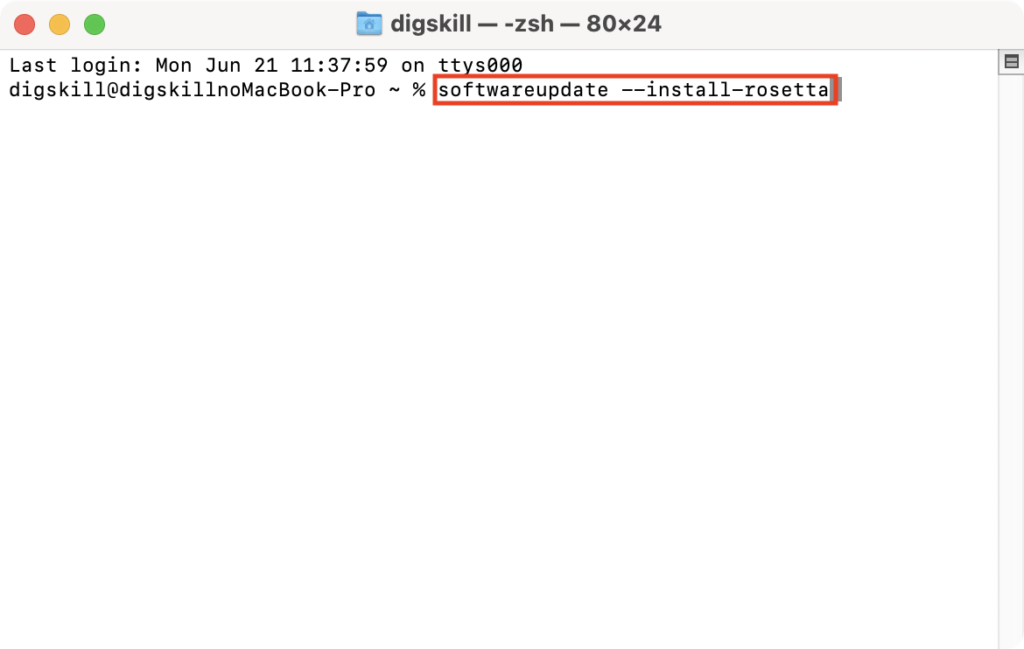
| (4) | ソフトウェアの利用規約に同意するよう求められたら、「a」と入力してから「Enter」キーを押して同意してください。 |
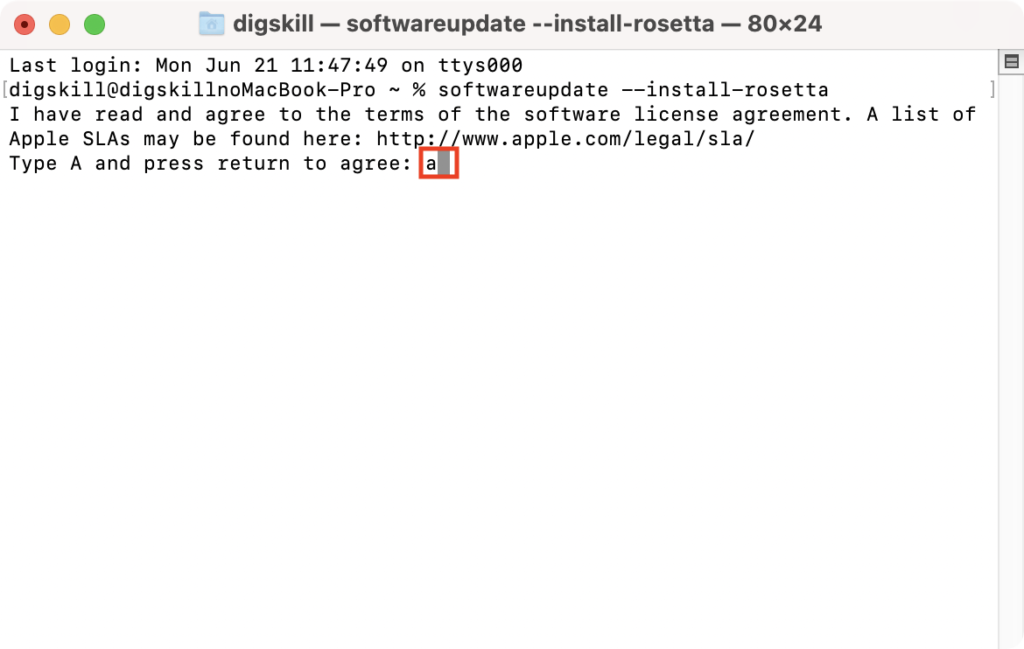
| (5) | 「Install of Rosetta 2 finished successfully」と表示され、キー入力を受け付ける状態になればインストールの完了です。ヘッダーメニューの「ターミナル」から、ターミナル.app を終了させてください。 |