インストール
目次
- 解説
- 1. 前提
- 2. PostgreSQL, pgAdmin 4のインストール
利用OS
解説
1. 前提
このページの手順は、下表の各環境設定・手順を完了していることが前提となります。
前提環境設定
| (1) | 環境設定:VSCode(インストール) |
| (2) | 環境設定:VSCode(基本設定) |
| (3) | 環境設定:Docker(インストール) |
2. PostgreSQL, pgAdmin 4のインストール
winmac
Windows にインストールした Docker Desktop上に、PostgreSQL(データベース)と pgAdmin 4(PostgrteSQL のクライアントツール)をインストールする手順を解説します。
PostgreSQL, pgAdmin 4 のインストール手順
| (1) | 『環境設定:Docker > Dockerの起動・停止手順』を参考に、Docker Desktop を起動してください。 |
| (2) | デスクトップ上の「digskill」>「docker」フォルダーの中に「db」フォルダーを作成してください。 |
| (3) | 「db」フォルダーを右クリックし、「Code で開く」を選択して VSCode を起動してください。 ※「Code で開く」が表示されない場合は、VSCode を起動してから「db」フォルダーを開いてください。 |
| (4) | サイドメニューから「エクスプローラー」を開き、「新しいファイル」ボタンをクリックしてください。 |

| (5) | ファイル名を「docker-compose.yml」と入力し、Enterキーを押してファイルを作成してください。 |

| (6) | 下記のコードをコピーし、先ほど作成した「docker-compose.yml」ファイルにペーストして、ファイルを保存してください。 ※ファイルの保存は、キーボードの「Ctrl」キーを押しながら、「s」キーを押します。 |
services:
postgres:
image: postgres:13-alpine
ports:
- 5432:5432
environment:
POSTGRES_DB: sample
POSTGRES_USER: digskill
POSTGRES_PASSWORD: secret
TZ: Asia/Tokyo
volumes:
- ./postgres:/var/lib/postgresql/data
pgadmin:
image: dpage/pgadmin4:6
ports:
- 8082:80
environment:
PGADMIN_DEFAULT_EMAIL: digskill@example.com
PGADMIN_DEFAULT_PASSWORD: secret
volumes:
- ./pgadmin:/var/lib/pgadmin
depends_on:
- postgres
networks:
default:
name: digskill_net| (7) | 画面上部のツールバーから「ターミナル」>「新しいターミナル」を選択してください。画面下部に「ターミナル」ウインドウが開かれます。 |
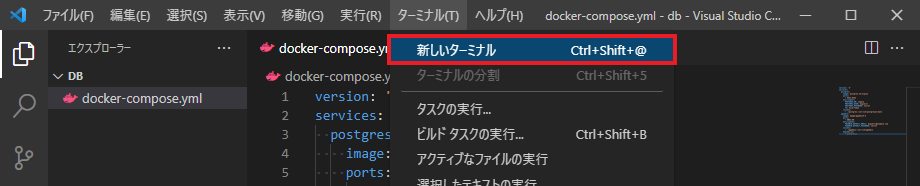
| (8) | 開かれた「ターミナル」ウインドウの最後の行末をクリックし、キー入力を受け付ける状態にしてください。 |
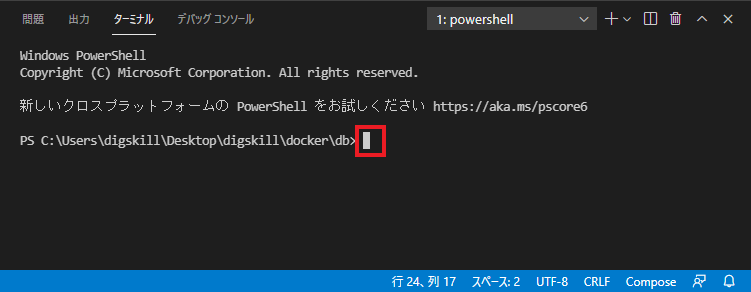
| (9) | 下記のコマンドをコピーし、ターミナルにペーストしてから「Enter」キーで実行してください。 ※ペーストができない場合は、タイプミス、半角スペースの有無に注意して、手動で入力してください。 |
docker-compose up -d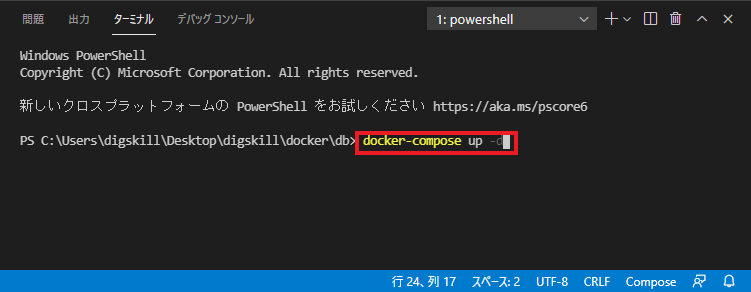
| (10) | コマンドを実行すると、「docker-compose.yml」ファイルに定義してある情報を元にして、PostgreSQL と pgAdmin 4 が Docker Desktop上にインストールされます。 ※インストールが始まらない場合は、『Dockerの起動・停止手順』を参考に、Docker Desktop が正しく起動しているかを確認してください。 |
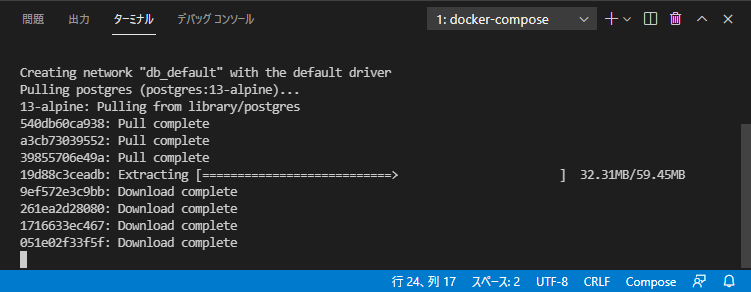
| (11) | インストールの途中でセキュリティに関する警告ダイアログが表示された場合は、そのまま「アクセスを許可する」をクリックしてください。 |
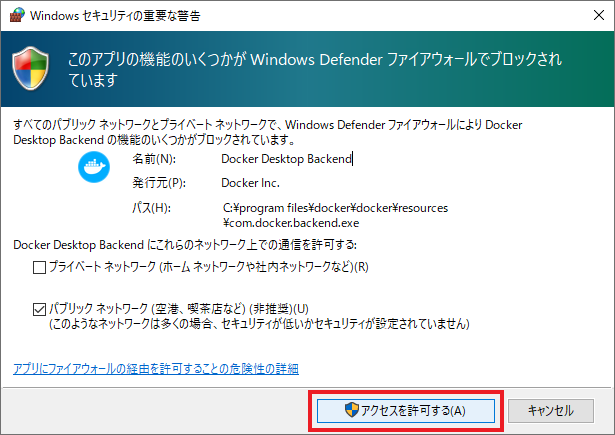
| (12) | しばらくして、下画像のように「Started」が2つ表示されればインストールの完了です。 「ターミナル」ウインドウ右上の「×」ボタンをクリックしてウインドウを閉じてから、VSCode を閉じてください。 |

| (13) | Docker Desktop を開き、新たに作成された「db」の行左の三角ボタンをクリックすると、先ほどインストールした「postgres」コンテナ、「pgadmin」コンテナを確認することができます。 |
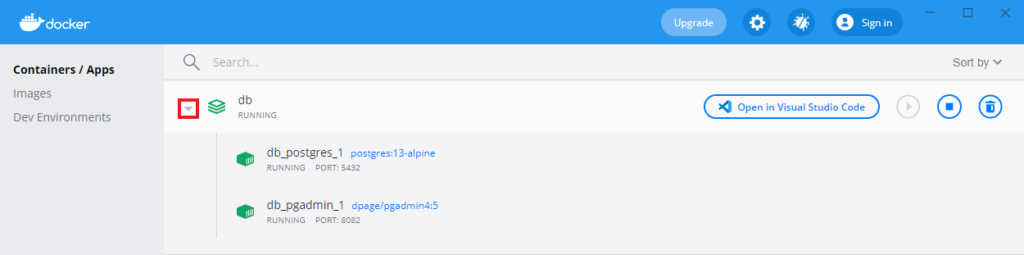
以上で Docker Desktop上に PostgreSQL と、pgAdmin 4 をインストールすることができました。
次のページの『DBの起動・停止手順』『基本設定』を合わせて確認してください。
Mac にインストールした Docker Desktop上に、PostgreSQL(データベース)と pgAdmin 4(PostgrteSQL のクライアントツール)をインストールする手順を解説します。
PostgreSQL, pgAdmin 4 のインストール手順
| (1) | 『環境設定:Docker > Dockerの起動・停止手順』を参考に、Docker Desktop を起動してください。 |
| (2) | デスクトップ上の「digskill」>「docker」フォルダーの中に「db」フォルダーを作成してください。 |
| (3) | VSCode を起動し、ヘッダーメニューの「ファイル」>「開く...」から、先ほど作成した「db」フォルダーを開いてください。 |
| (4) | サイドメニューから「エクスプローラー」を開き、「新しいファイル」ボタンをクリックしてください。 |
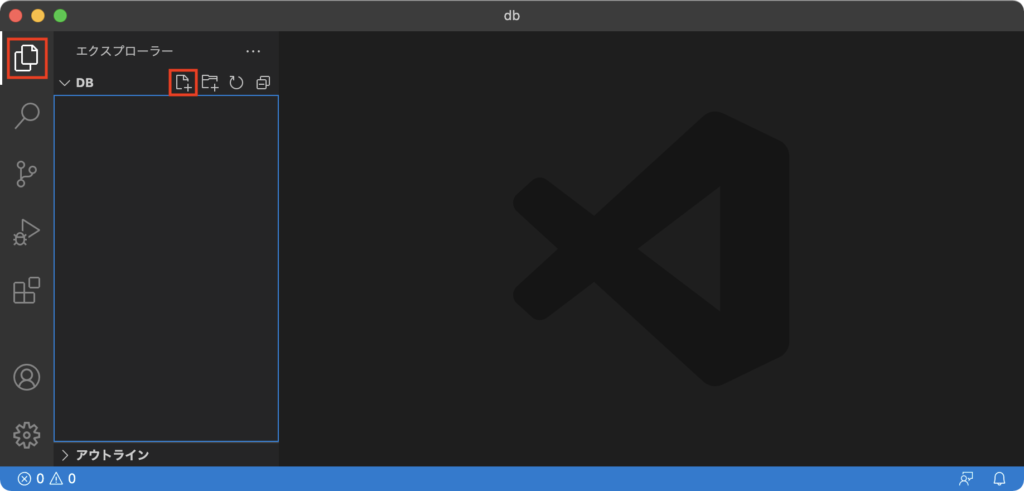
| (5) | ファイル名を「docker-compose.yml」と入力し、Enterキーを押してファイルを作成してください。 |
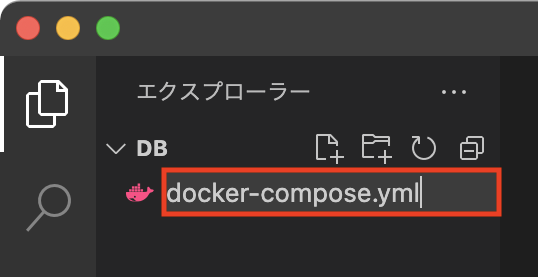
| (6) | 下記のコードをコピーし、先ほど作成した「docker-compose.yml」ファイルにペーストして、ファイルを保存してください。 ※ファイルの保存は、キーボードの「command」キーを押しながら、「s」キーを押します。 |
services:
postgres:
image: postgres:13-alpine
ports:
- 5432:5432
environment:
POSTGRES_DB: sample
POSTGRES_USER: digskill
POSTGRES_PASSWORD: secret
TZ: Asia/Tokyo
volumes:
- ./postgres:/var/lib/postgresql/data
pgadmin:
image: dpage/pgadmin4:6
ports:
- 8082:80
environment:
PGADMIN_DEFAULT_EMAIL: digskill@example.com
PGADMIN_DEFAULT_PASSWORD: secret
volumes:
- ./pgadmin:/var/lib/pgadmin
depends_on:
- postgres
networks:
default:
name: digskill_net| (7) | 画面上部のツールバーから「ターミナル」>「新しいターミナル」を選択してください。画面下部に「ターミナル」ウインドウが開かれます。 |

| (8) | 開かれた「ターミナル」ウインドウの最後の行末をクリックし、キー入力を受け付ける状態にしてください。 |
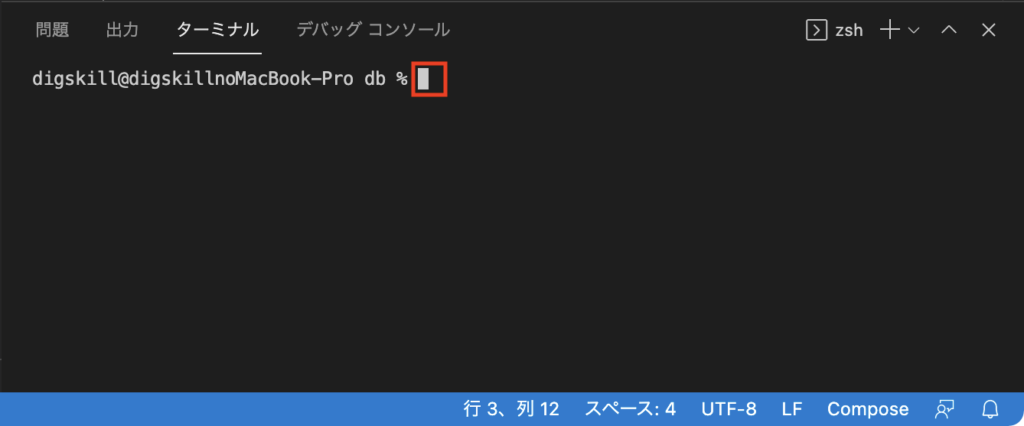
| (9) | 下記のコマンドをコピーし、ターミナルにペーストしてから「Enter」キーで実行してください。 ※ペーストができない場合は、タイプミス、半角スペースの有無に注意して、手動で入力してください。 |
docker-compose up -d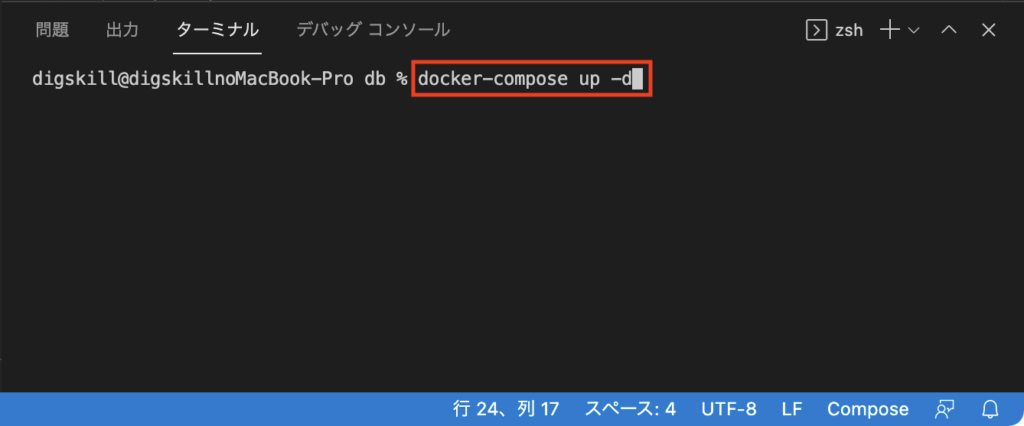
| (10) | コマンドを実行すると、「docker-compose.yml」ファイルに定義してある情報を元にして、PostgreSQL と pgAdmin 4 が Docker Desktop上にインストールされます。 ※インストールが始まらない場合は、『Dockerの起動・停止手順』を参考に、Docker Desktop が正しく起動しているかを確認してください。 |
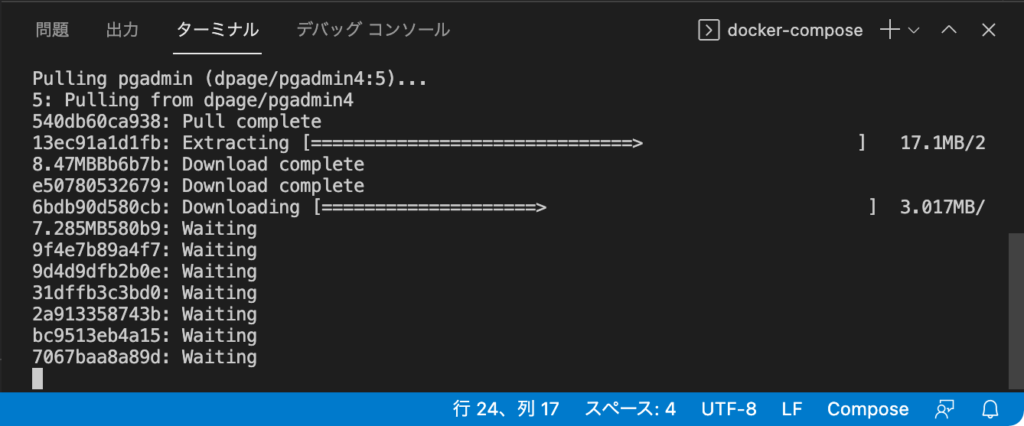
| (11) | インストールの途中で下画像のダイアログが表示された場合は、「OK」ボタンをクリックしてください。 |
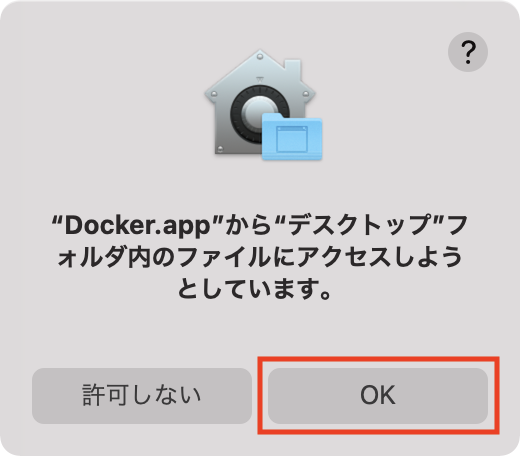
| (12) | しばらくして、下画像のように「Started」が2つ表示されればインストールの完了です。 「ターミナル」ウインドウ右上の「×」ボタンをクリックしてウインドウを閉じてから、VSCode を閉じてください。 |
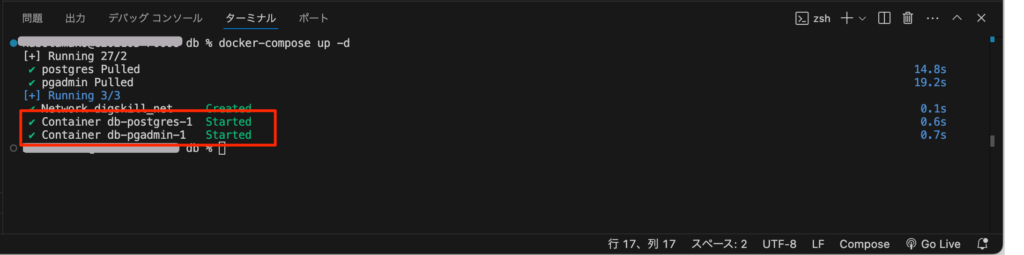
| (13) | Docker Desktop を開き、新たに作成された「db」の行左の三角ボタンをクリックすると、先ほどインストールした「postgres」コンテナ、「pgadmin」コンテナを確認することができます。 |
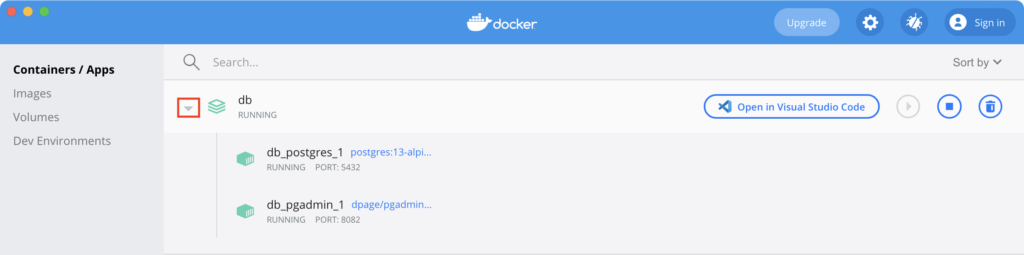
以上で Docker Desktop上に PostgreSQL と、pgAdmin 4 をインストールすることができました。
次のページの『DBの起動・停止手順』『基本設定』を合わせて確認してください。

