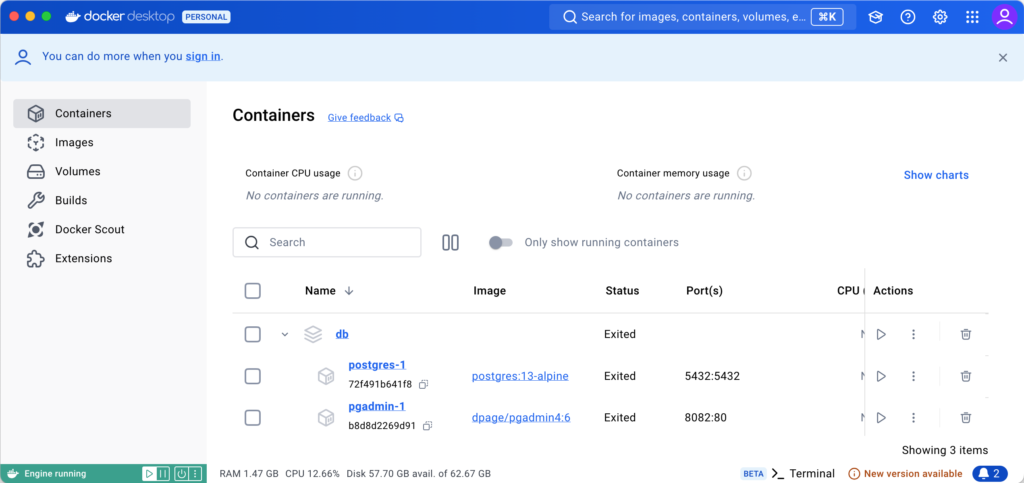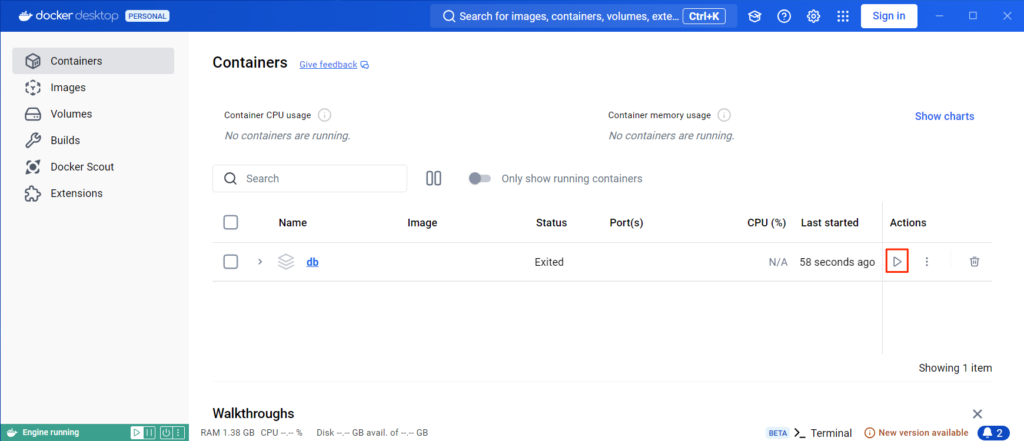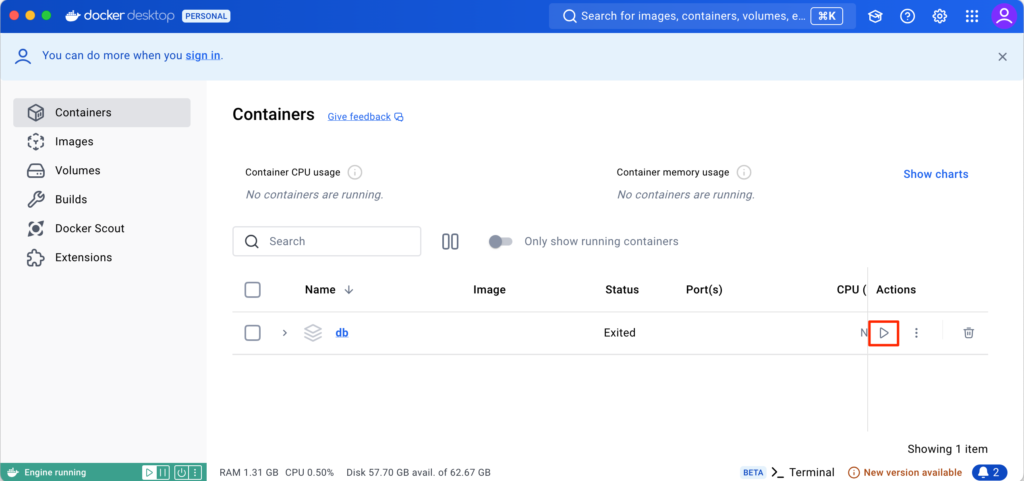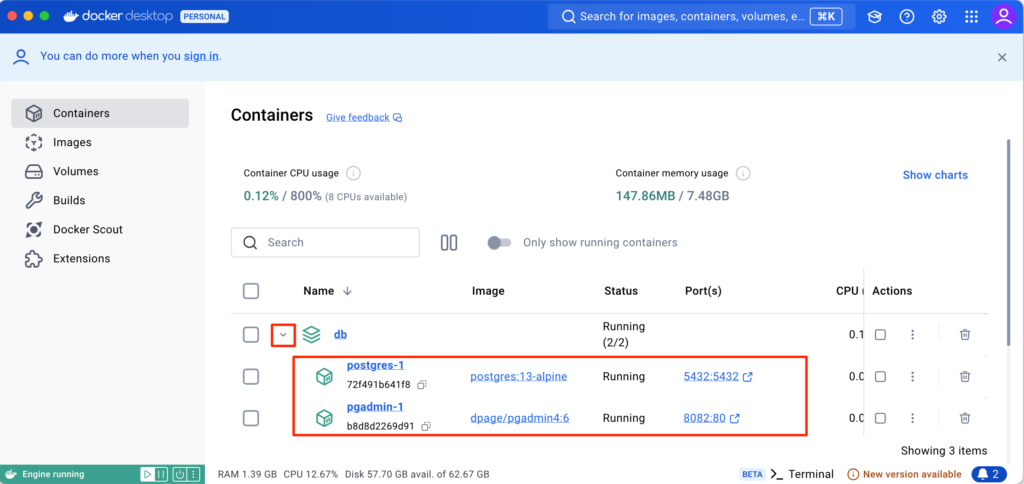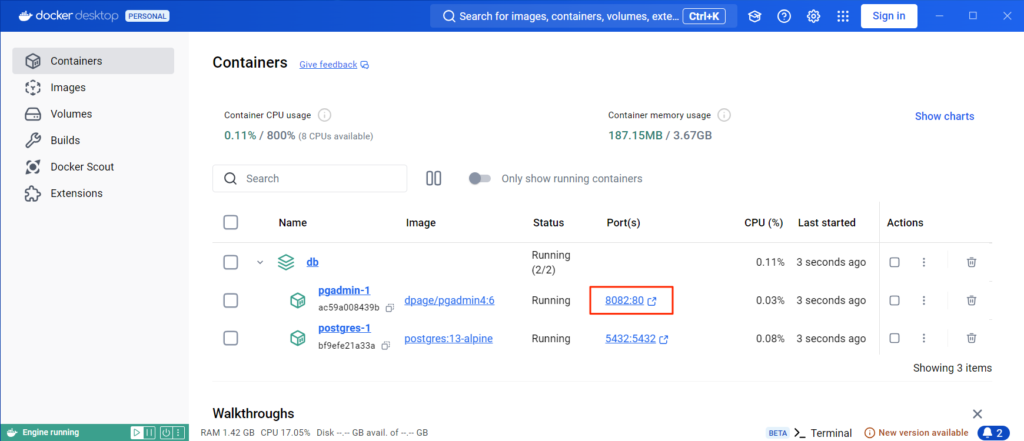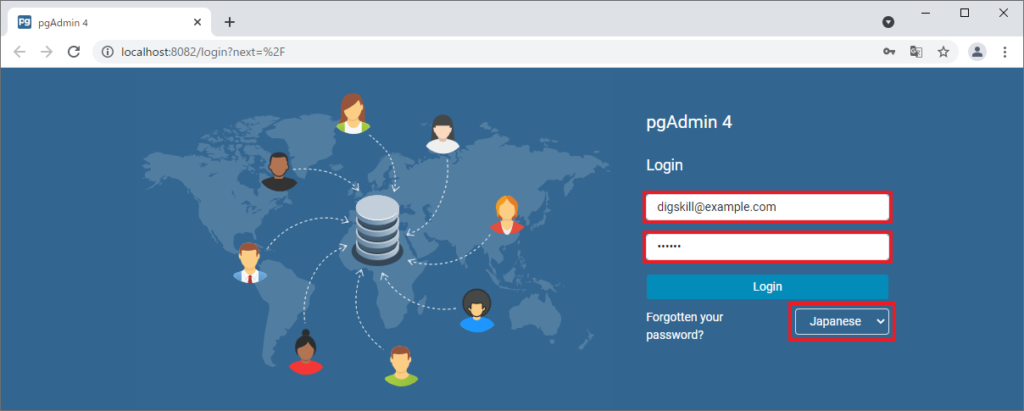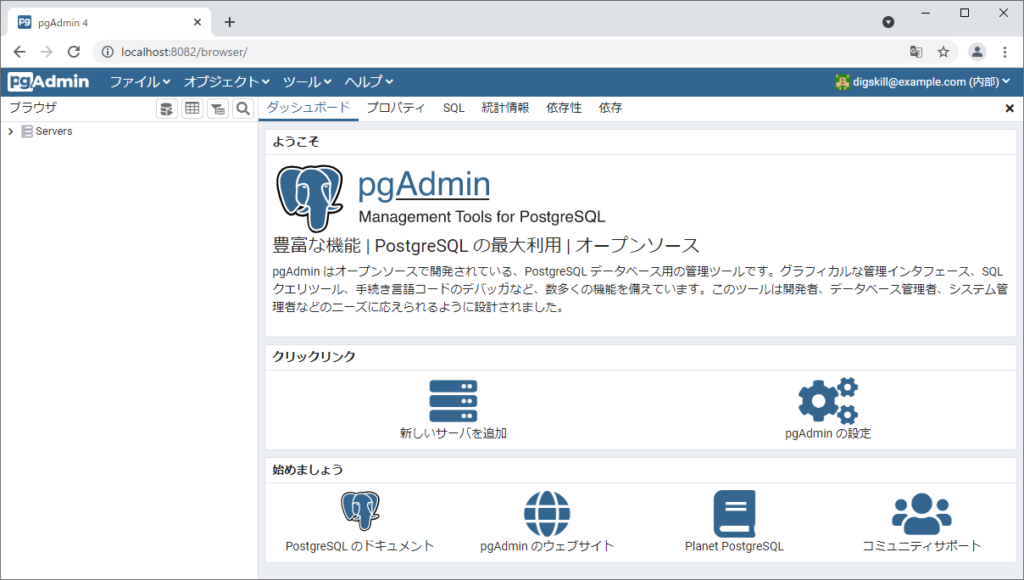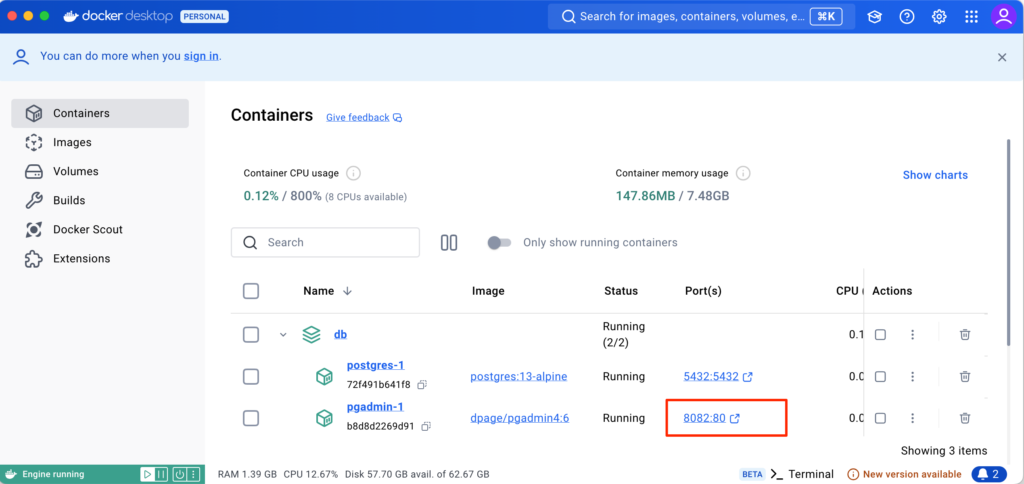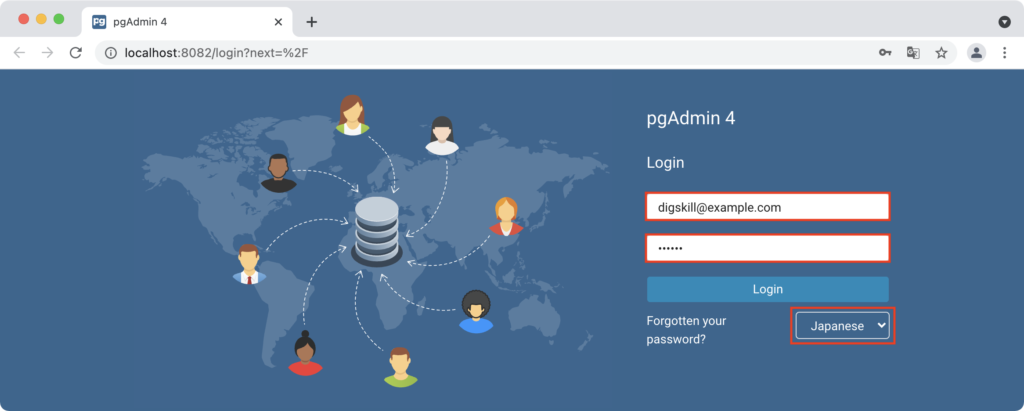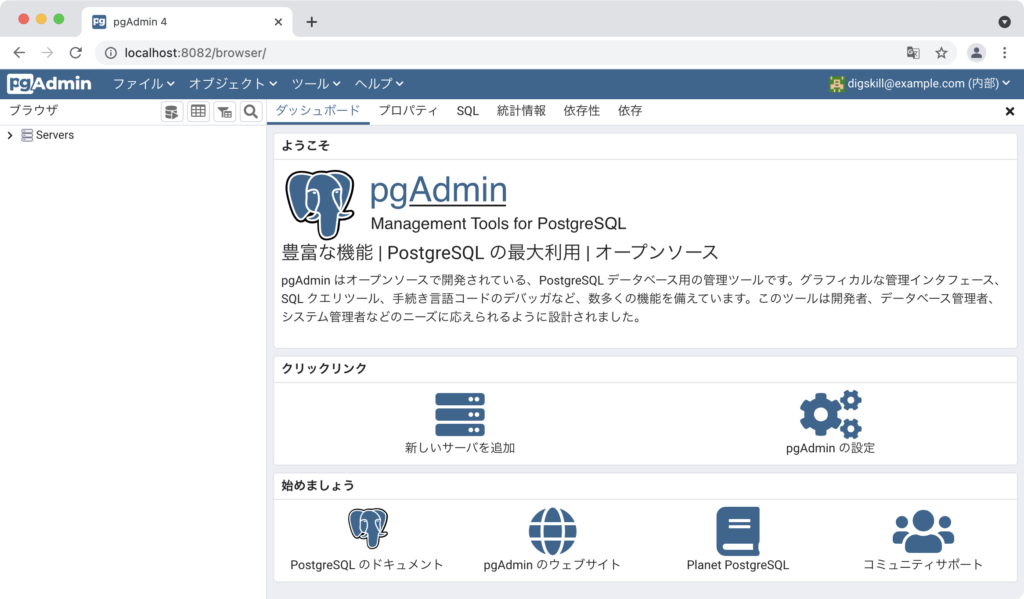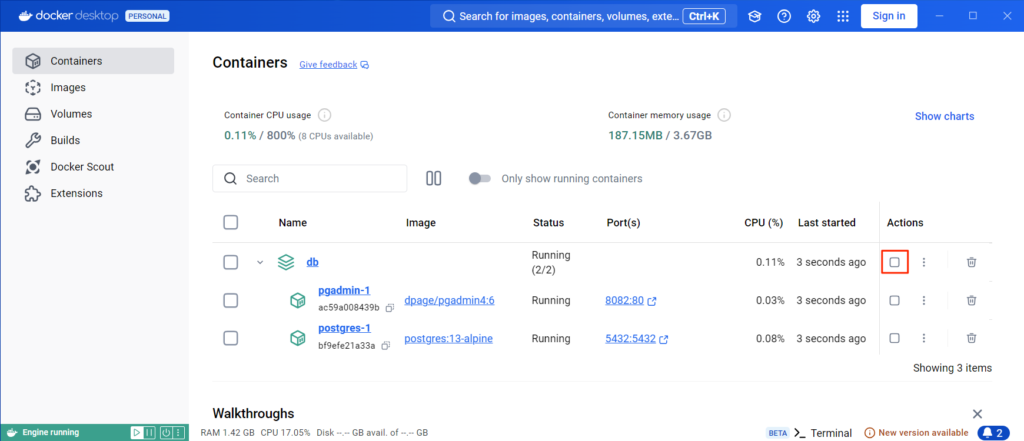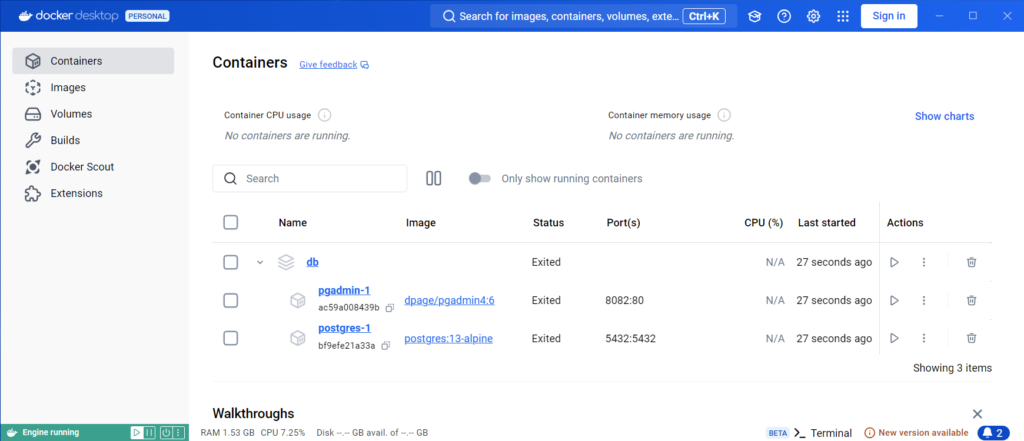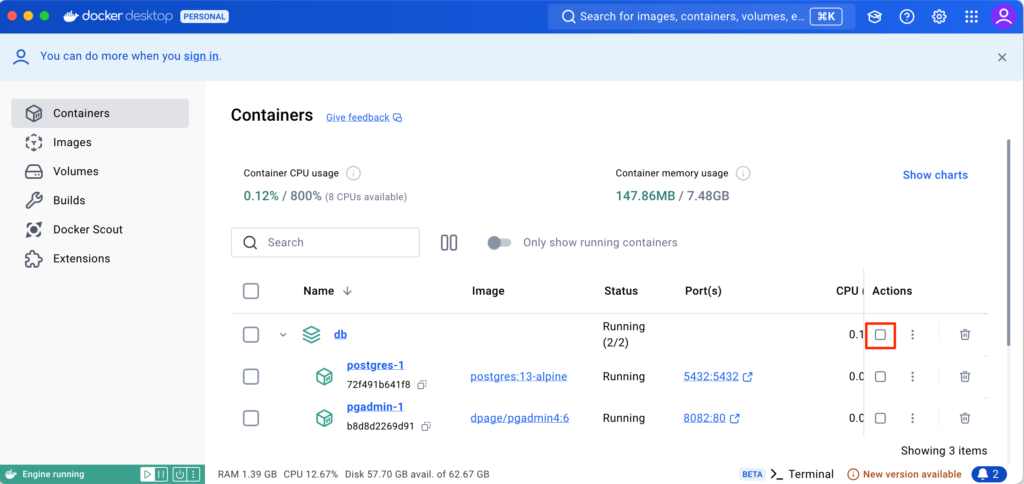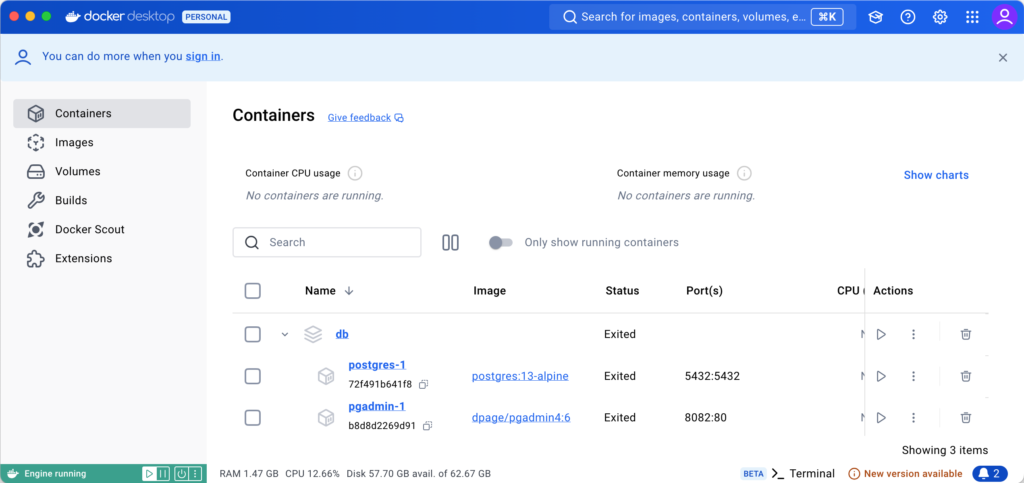DBの起動・停止手順
目次
- 解説
- 1. PostgreSQL, pgAdmin 4の起動
- 2. pgAdmin 4にアクセスする
- 3. PostgreSQL, pgAdmin 4の停止
1. PostgreSQL, pgAdmin 4の起動
winmac
Windows の Docker Desktop上にインストールした、PostgreSQL と pgAdmin 4 の起動・停止手順を解説します。
PostgreSQL, pgAdmin の起動手順
| (1) | Docker Desktop を起動してください。 |
| (2) | コンテナリスト画面から、「db」の行に表示されている「START」ボタンをクリックしてください。 |
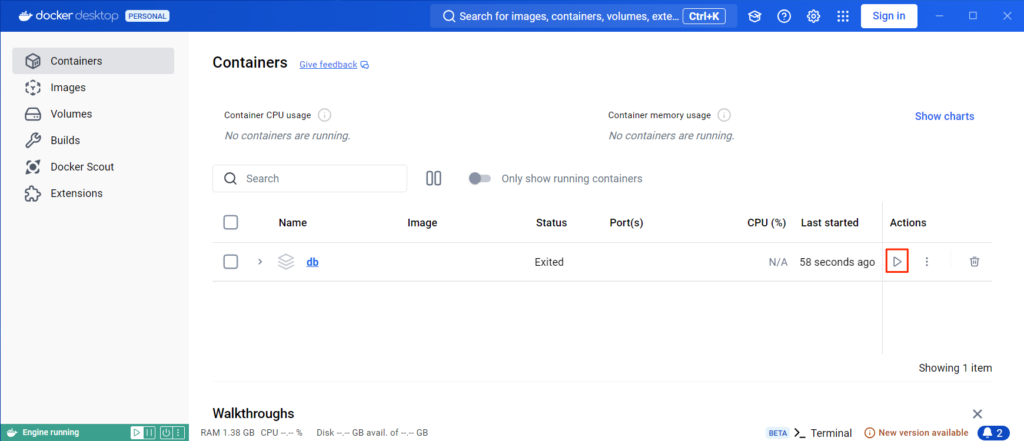
| (3) | 「db」の行左の三角ボタンからリストを展開し、「postgres_1」コンテナと、「pgadmin_1」コンテナのアイコンが緑色に変われば起動の完了です。 |

Mac の Docker Desktop上にインストールした、PostgreSQL と pgAdmin 4 の起動・停止手順を解説します。
PostgreSQL, pgAdmin の起動手順
| (1) | Docker Desktop を起動してください。 |
| (2) | コンテナリスト画面から、「db」の行に表示されている「START」ボタンをクリックしてください。 |
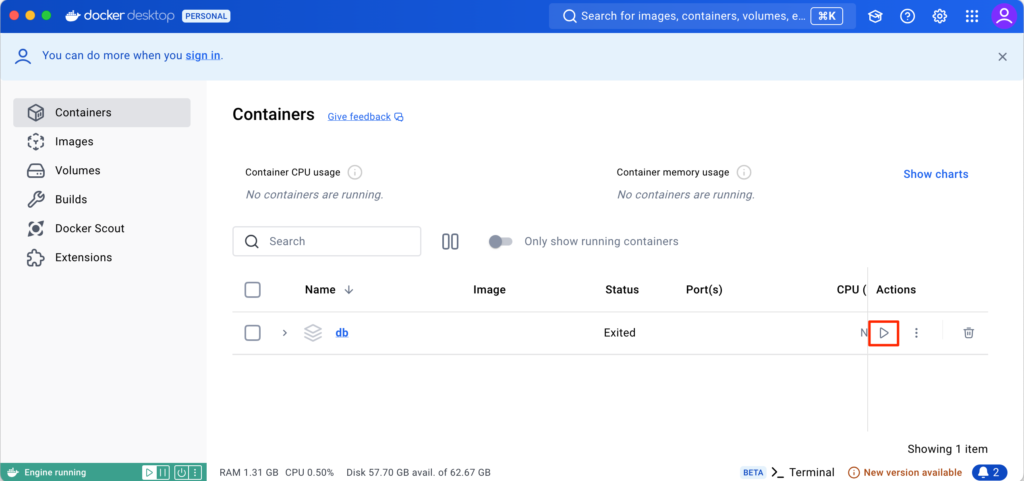
| (3) | 「db」の行左の三角ボタンからリストを展開し、「postgres_1」コンテナと、「pgadmin_1」コンテナのアイコンが緑色に変われば起動の完了です。 |
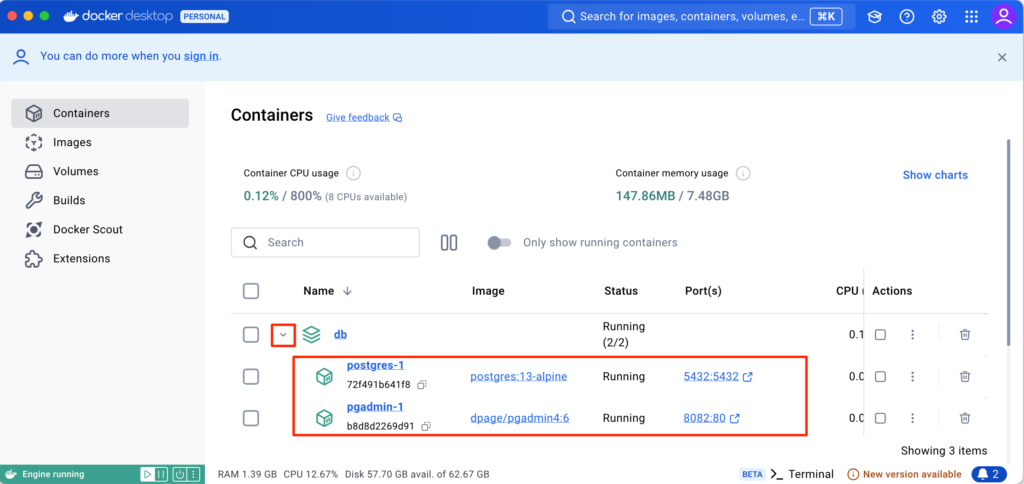
このカリキュラムでは、PostgreSQL(データベース)の操作は、pgAdmin 4 という PostgreSQL のクライアントツールを利用します。
pgAdmin は下記の手順でアクセスすることができます。
なお、学習を進めるには pgAdmin の設定が必要となるので、次のページ『環境設定:Docker > PostgreSQL > 基本設定』を合わせて確認してください。
3. PostgreSQL, pgAdmin 4の停止
winmac
PostgreSQL, pgAdmin の停止手順
| (1) | Docker Desktop を起動してください。 |
| (2) | コンテナリスト画面から、「db」の行に表示されている「STOP」ボタンをクリックしてください。 |
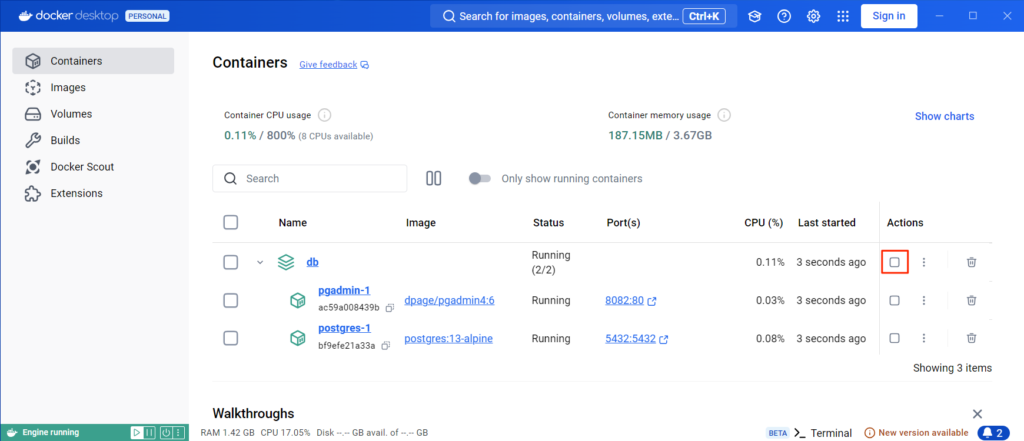
| (3) | しばらくして、各コンテナの色がグレーアウトしたら停止の完了です。 |
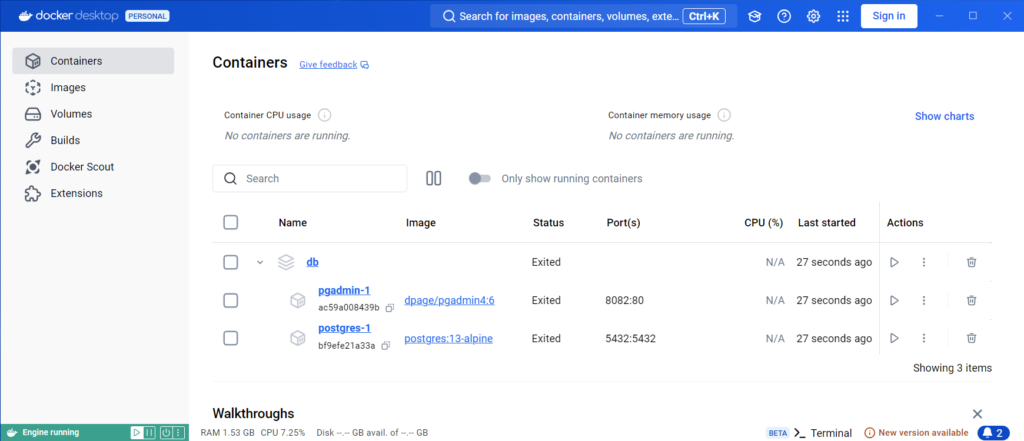
PostgreSQL, pgAdmin の停止手順
| (1) | Docker Desktop を起動してください。 |
| (2) | コンテナリスト画面から、「db」の行に表示されている「STOP」ボタンをクリックしてください。 |
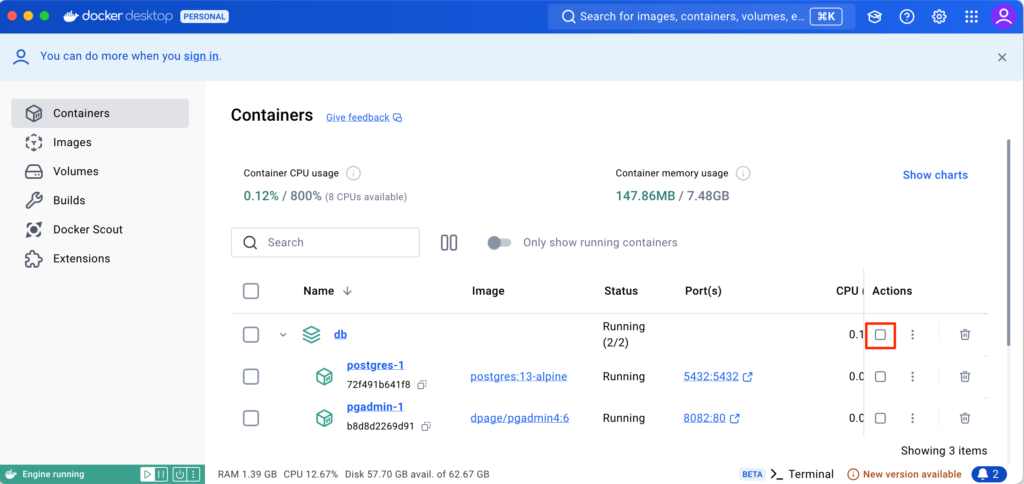
| (3) | しばらくして、各コンテナの色がグレーアウトしたら停止の完了です。 |