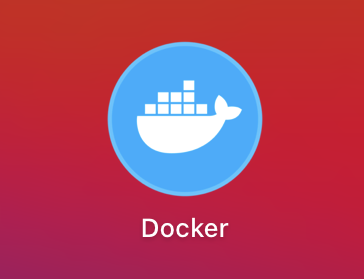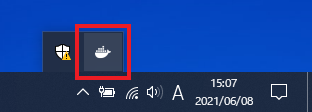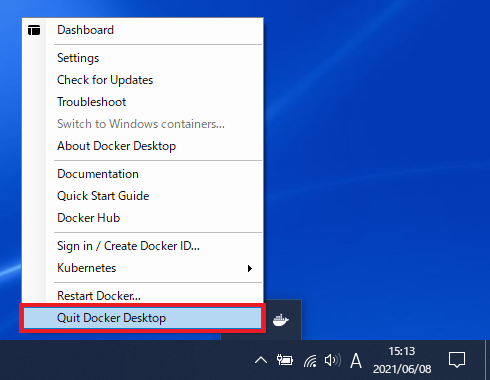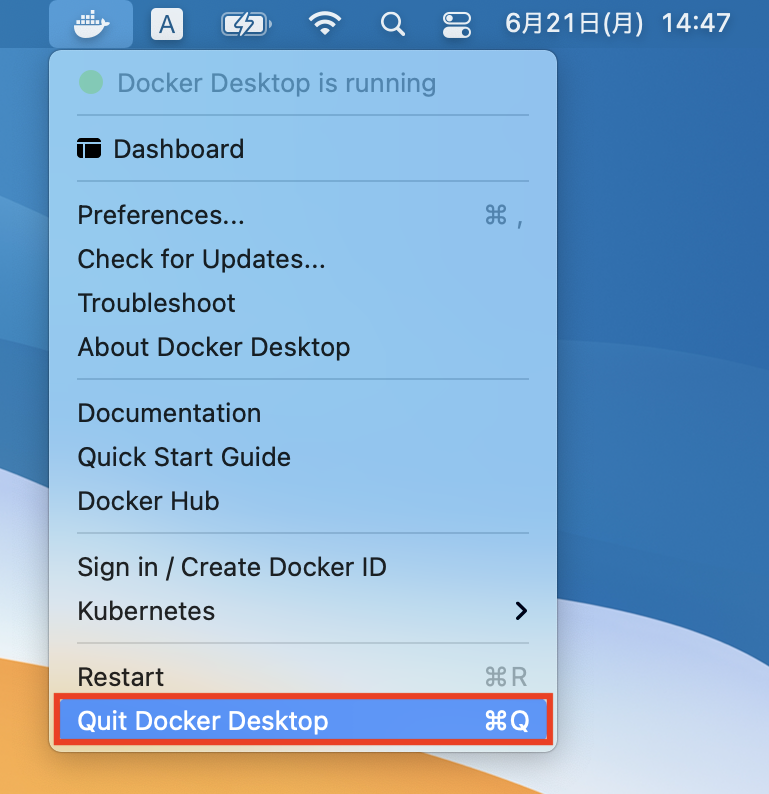Dockerの起動・停止手順
目次
- 解説
- 1. Docker Desktopの起動
- 2. Docker Desktopの停止
利用OS
解説
1. Docker Desktopの起動
winmac
Windows にインストールした Docker Desktop の起動・停止手順を解説します。
Docker Desktop の起動手順
| (1) | デスクトップ上の Docker Desktop アプリケーションのショートカットをダブルクリックしてください。 ※お好みに応じてタスクバーにピン留めしてください。 |
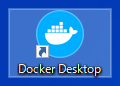
| (2) | 開かれた画面左下のインジケーターがオレンジ色から緑色に変われば、Docker Desktop の起動が完了です。 |
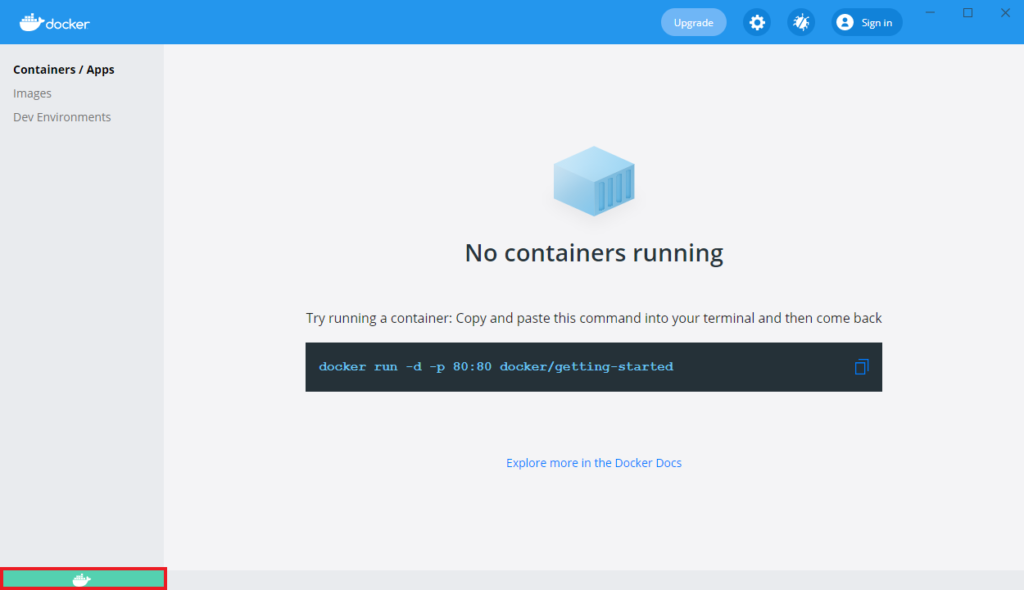
PC起動時にDockerが自動で起動しないようにするには
Docker Desktop の初期設定は、PC起動時に自動でアプリケーションが起動する設定となっています。PC起動時にアプリケーションが自動で起動しないようにするには、次の手順で設定を変更してください。
| (1) | Docker Desktop を起動し、画面右上の歯車ボタンから「Settings」画面を開いてください。 |

| (2) | 「Settings」画面の「General」から、「Start Docker Desktop when you log in」のチェックを外し、画面右下の「Apply & Restart」ボタンをクリックして設定を保存してください。 |
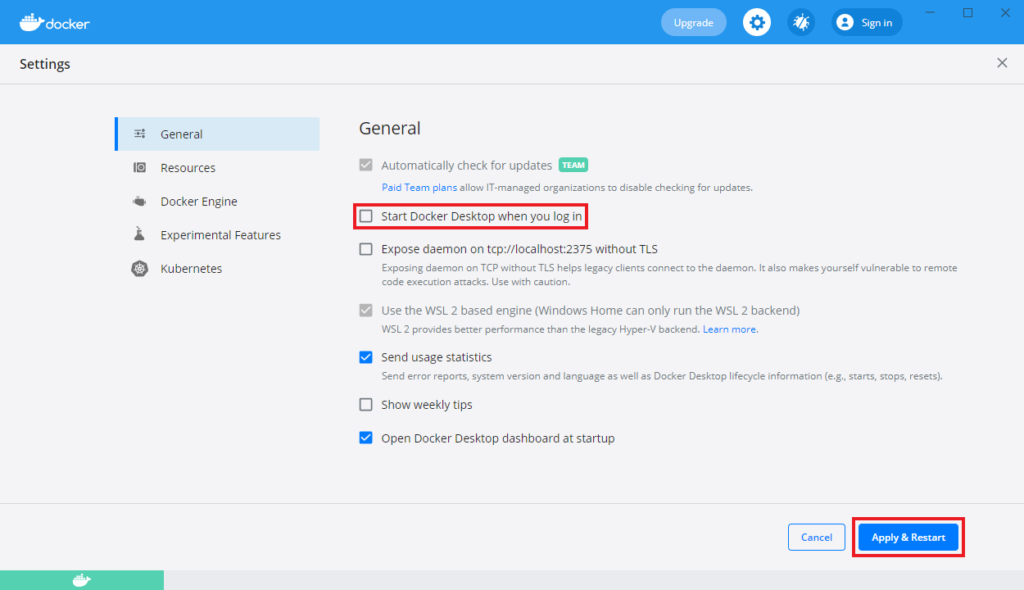
2. Docker Desktopの停止
winmac