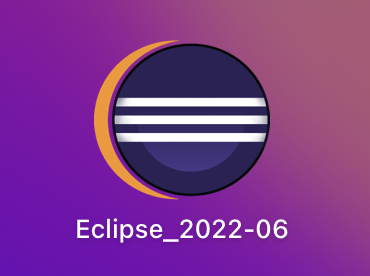インストール
目次
- 解説
- 1. Eclipse(Pleiades)のインストール
利用OS
解説
1. Eclipse(Pleiades)のインストール
winmac
Eclipse を日本語化した Pleiades を、Windows にインストールする手順を解説します。
Eclipse は統合開発環境(IDE)のひとつで、Java言語を用いたアプリケーションの開発でよく利用されます。
※Pleiades は、Eclipse のメニューの表記などを日本語化するプラグインを含めたパッケージです。
Eclipse(Pleiades)をダウンロードする
Eclipse(Pleiades) のダウンロード手順
| (1) | Pleiades の公式サイト(https://willbrains.jp/)にアクセスし、最新版の「Eclipse xxxx」をクリックして、ダウンロードページにアクセスしてください。 |
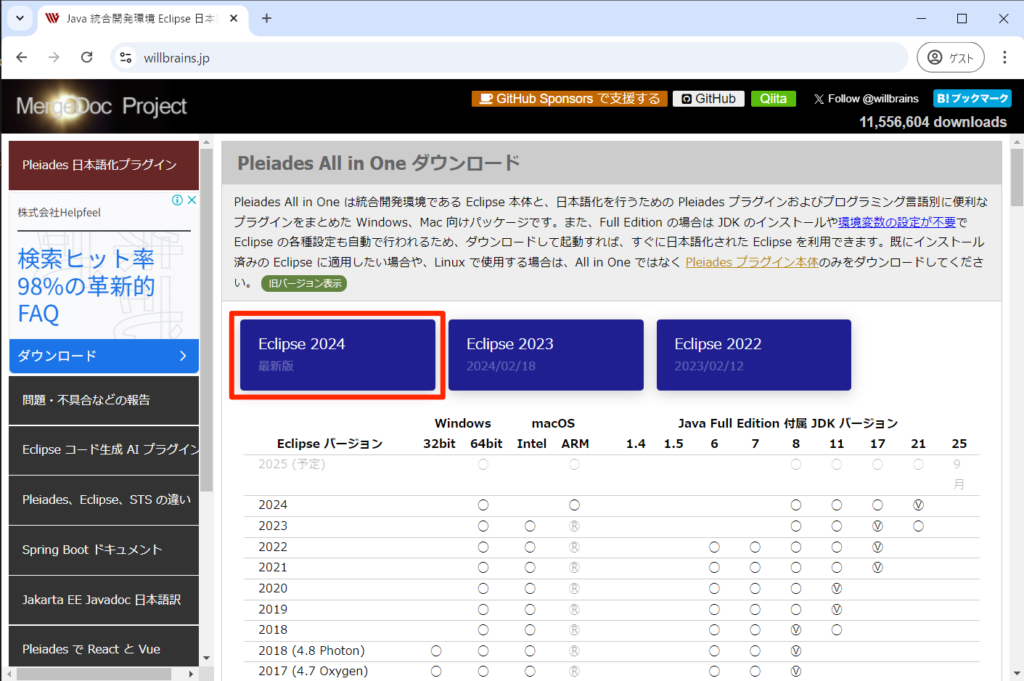
| (2) | 次の画面の「Windows 64bit」>「Full Edition」>「Java」の「Download」ボタンをクリックし、exeファイルをダウンロードしてください。 |
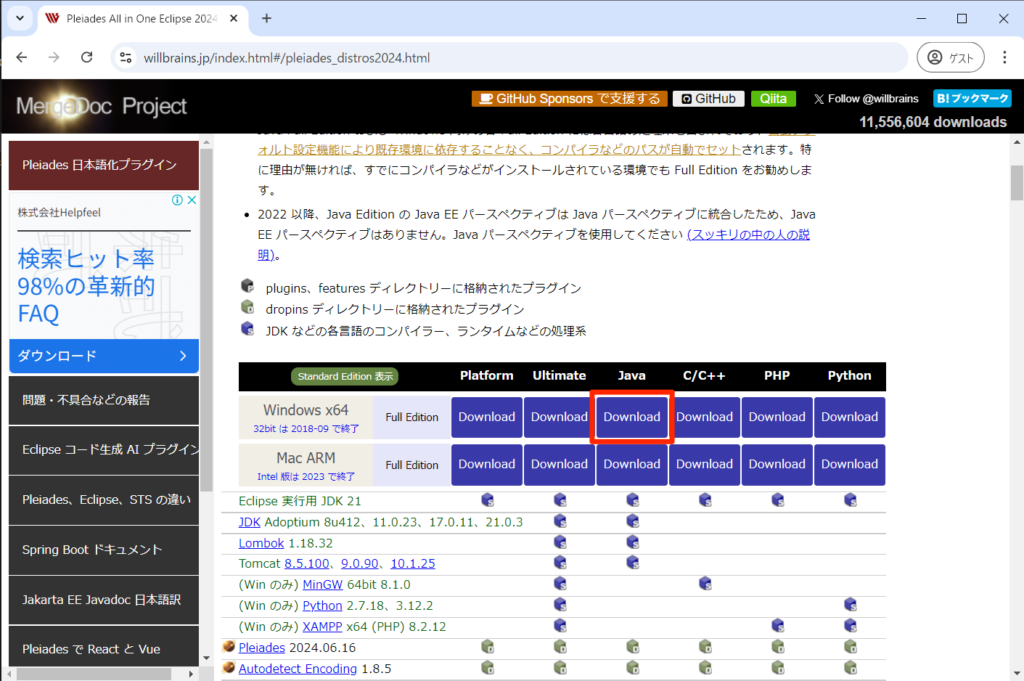
| (3) | ダウンロードは自動的に開始されますが、ブラウザの環境によっては手動で行う必要があります。 ポップアップがブロックされてダウンロードが始まらない場合は、画面中央のリンクをクリックしてください。 |
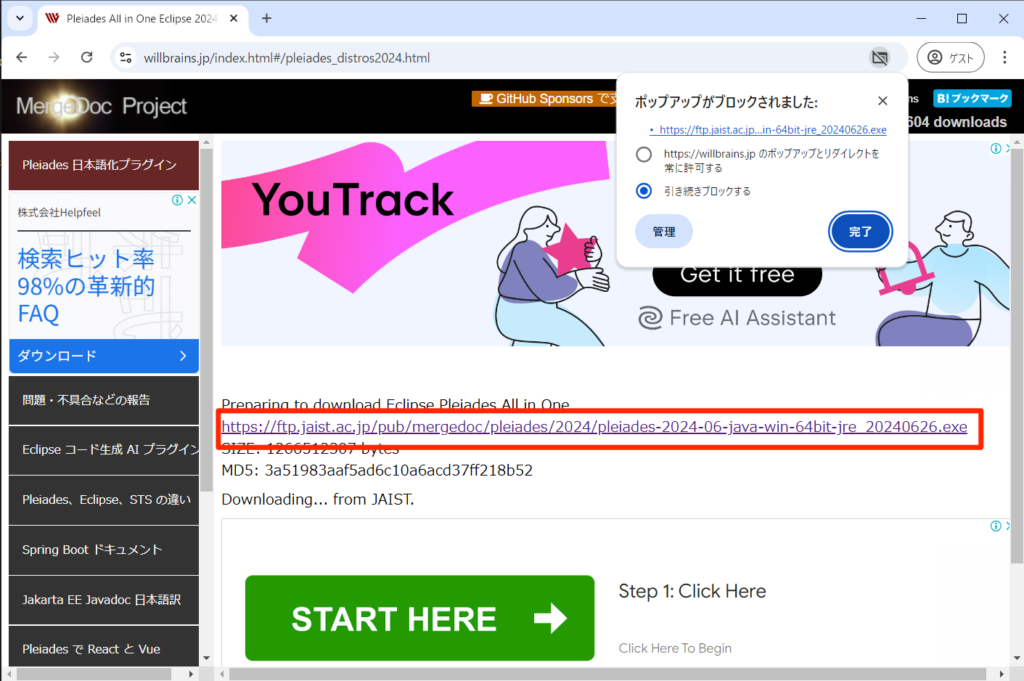
Pleiadesのexeファイルを展開する
Pleiadesのexeファイルを展開する手順
| (1) | PC の「エクスプローラー」から「ログインユーザー」直下に「pleiades」フォルダを作成してください。 |
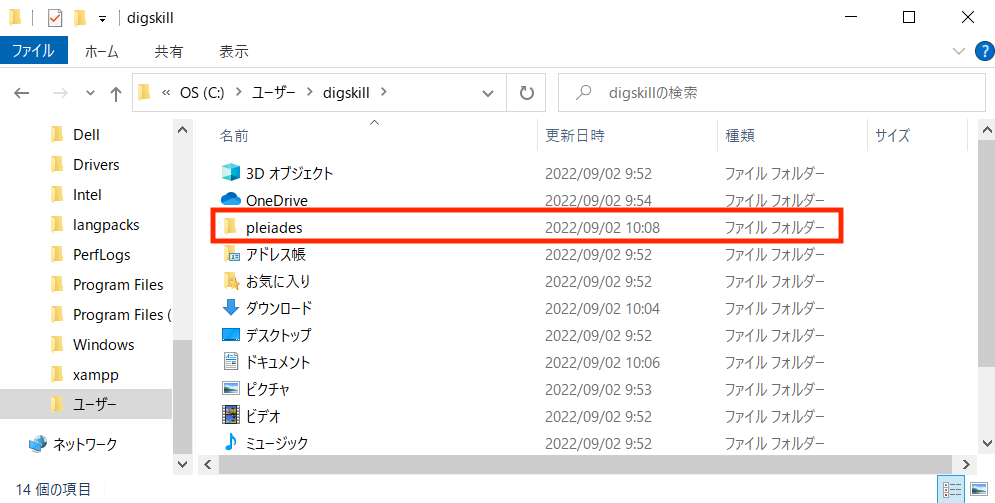
| (2) | 「ダウンロード」画面で、最初の手順でダウンロードした「pleiades-xxxx-xx〜」という名前のファイルをダブルクリックしてください。 |
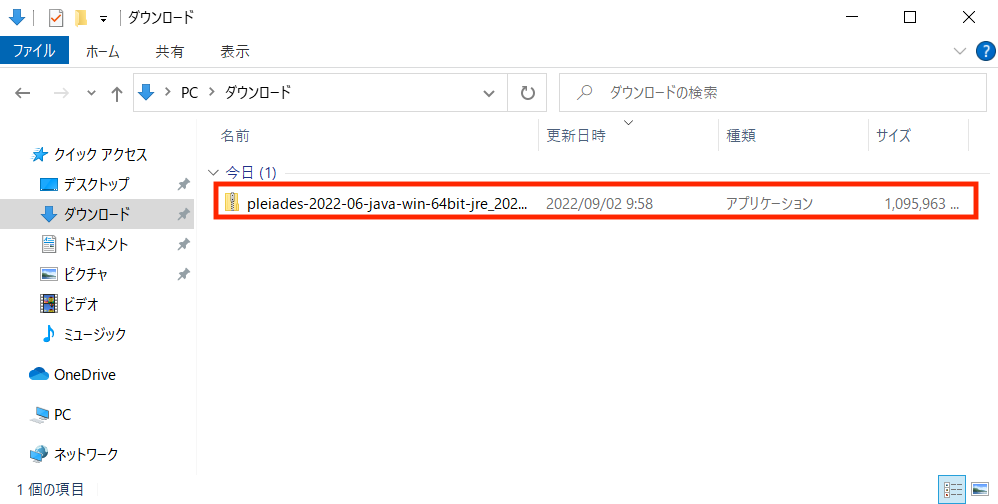
| (3) | 解凍ダイアログが表示されたら「参照」ボタンをクリックしてください。 |
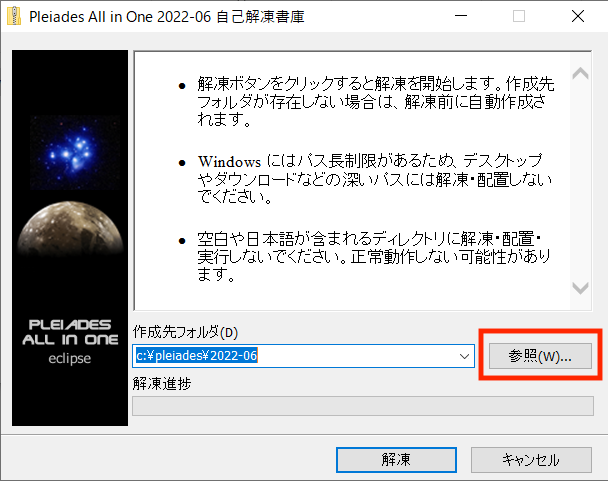
| (4) | 手順1で作成した「pleiades」フォルダーを選択して「OK」をクリックしてください。 |
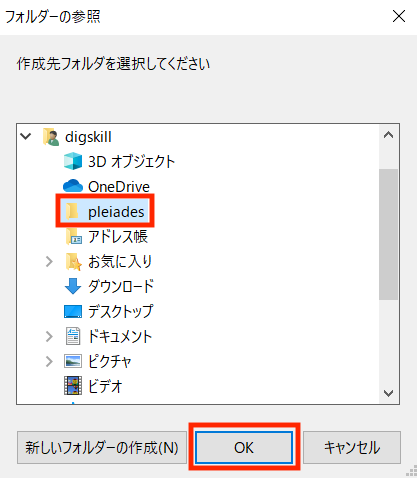
| (5) | フォルダーが反映されているのを確認したら「解凍」ボタンをクリックしてください。 |
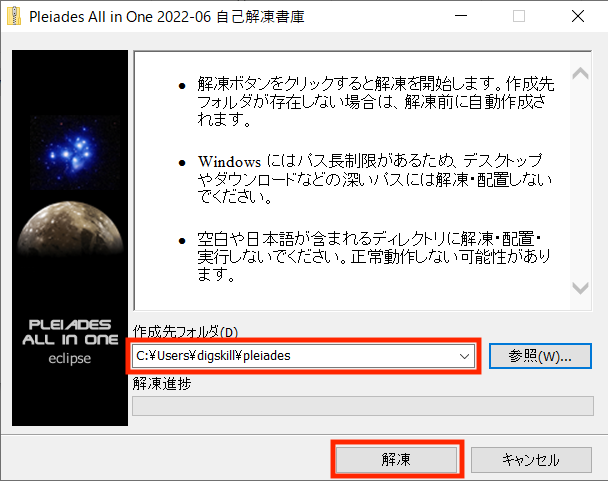
| (6) | 「pleiades」>「eclipse」フォルダー内の、「eclipse」をダブルクリックして、Ecripse を起動してください。 |
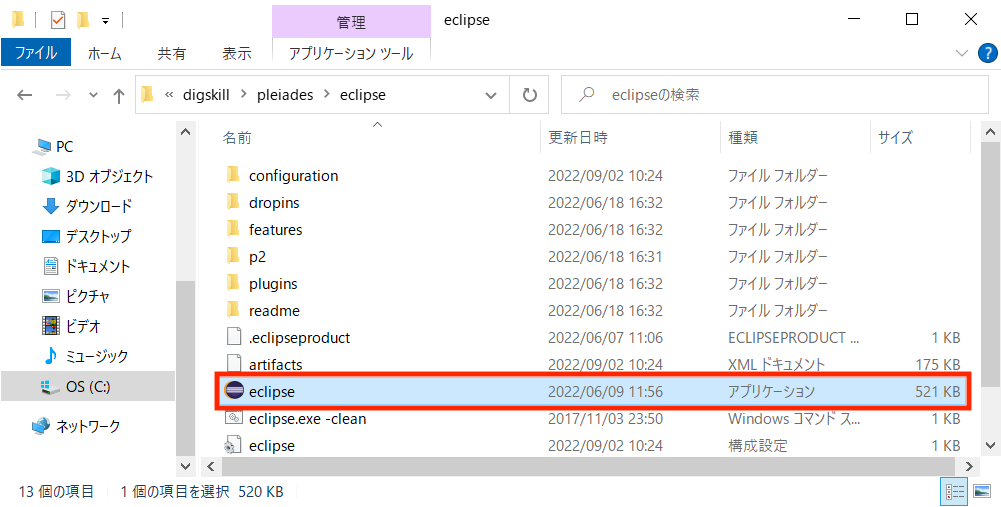
| (7) | 起動画面が表示され、しばらくするとワークスペースを選択するダイアログが表示されるので、そのまま画面右下の「起動」ボタンをクリックしてください。 |

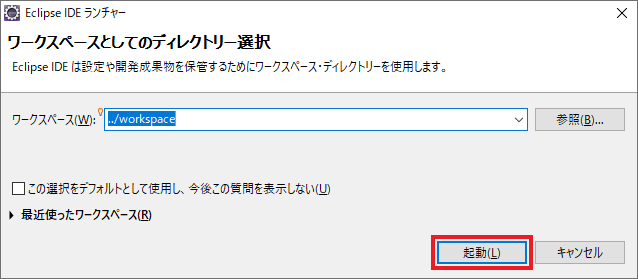
| (8) | 次のような画面が表示されれば、Eclipse のインストールが完了です。アプリケーションを閉じて構いません。 ※ダウンロードする Eclipse のバージョンによって、画面のカラーテーマが異なる場合があります。 |

以上で Windows に日本語化した Eclipse をインストールすることができました。
Eclipse の起動は、タスクバーにアプリケーションをピン留めするか、「pleiades」>「eclipse」フォルダー内の「eclipse」をダブルクリックしてください。
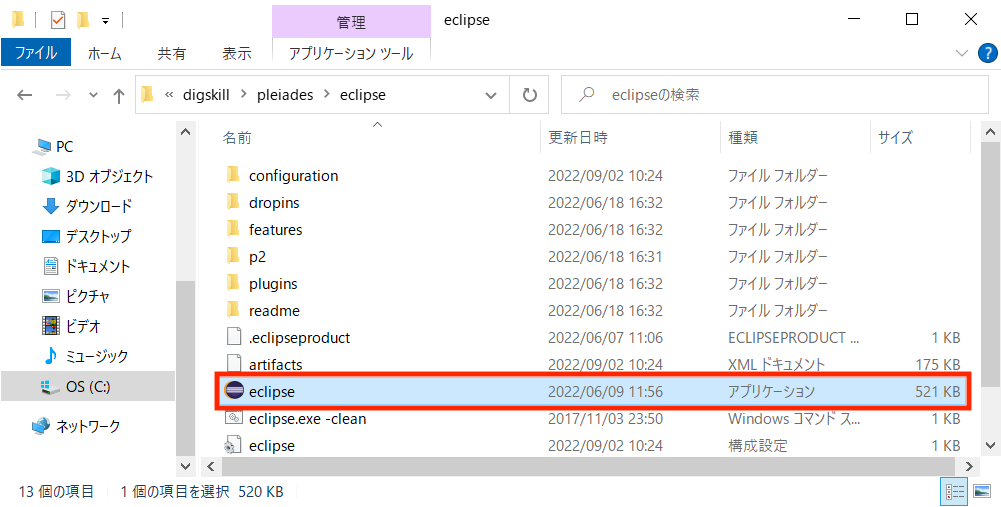
Eclipse を日本語化した Pleiades を、Mac にインストールする手順を解説します。
Eclipse は統合開発環境(IDE)のひとつで、Java言語を用いたアプリケーションの開発でよく利用されます。
※Pleiades は、Eclipse のメニューの表記などを日本語化するプラグインを含めたパッケージです。
Eclipse(Pleiades) のインストール手順
| (1) | Pleiades の公式サイト(https://willbrains.jp/)にアクセスし、最新版の「Eclipse 2023」をクリックして、ダウンロードページにアクセスしてください。 |
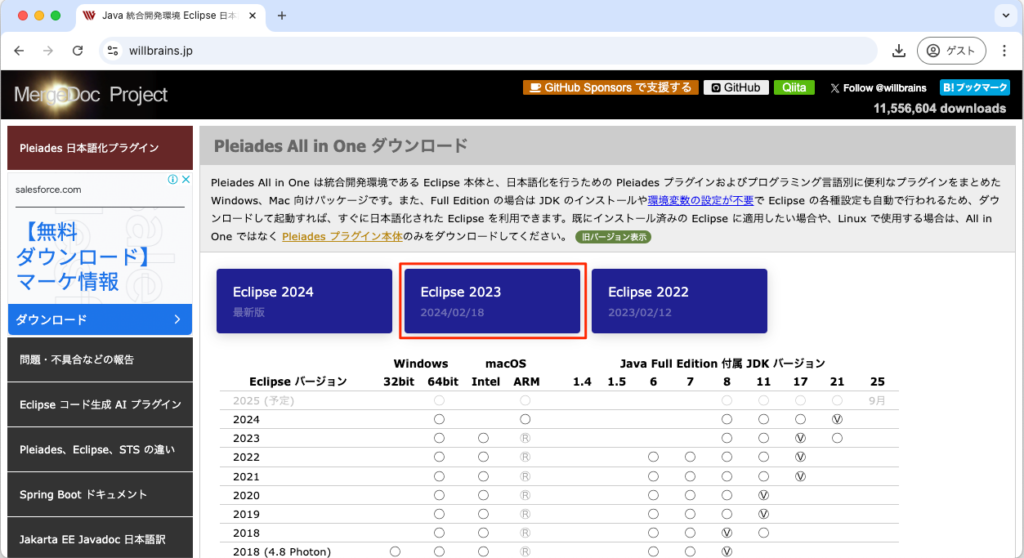
| (2) | 次の画面の「Mac」>「Full Edition」>「Java」の「Download」ボタンをクリックし、dmgファイルをダウンロードしてください。 |

| (3) | ダウンロードは自動的に開始されますが、ブラウザの環境によっては手動で行う必要があります。 ポップアップがブロックされてダウンロードが始まらない場合は、画面中央のリンクをクリックしてください。 |
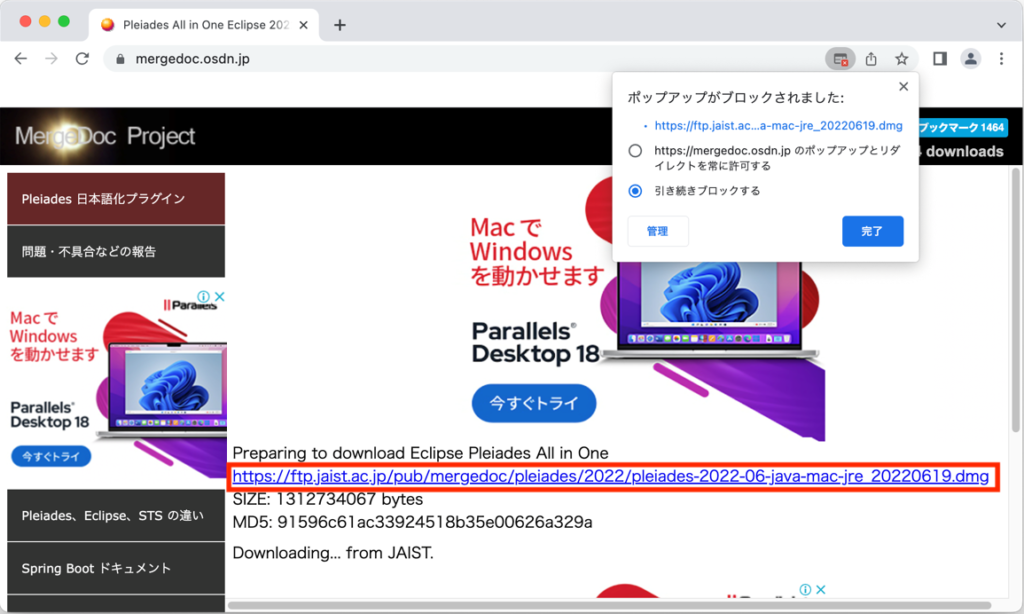
| (4) | ダウンロードした dmgファイルをクリックし、インストーラーを起動してください。 |
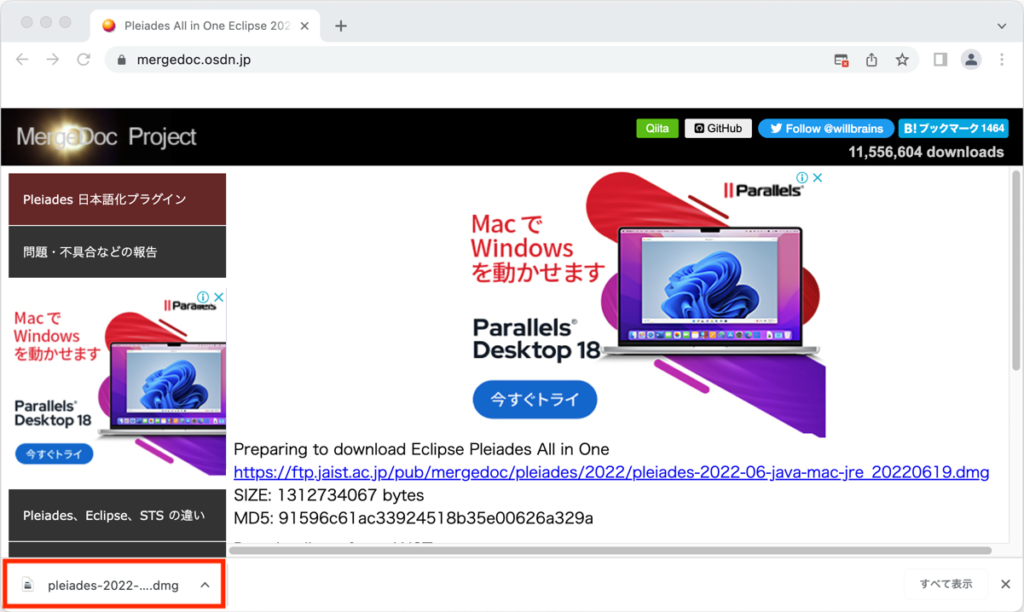
| (5) | 画面左の Eclipse_xxxx-xx.app をドラッグして、画面右の「Applications」フォルダーにドロップしてください。 |
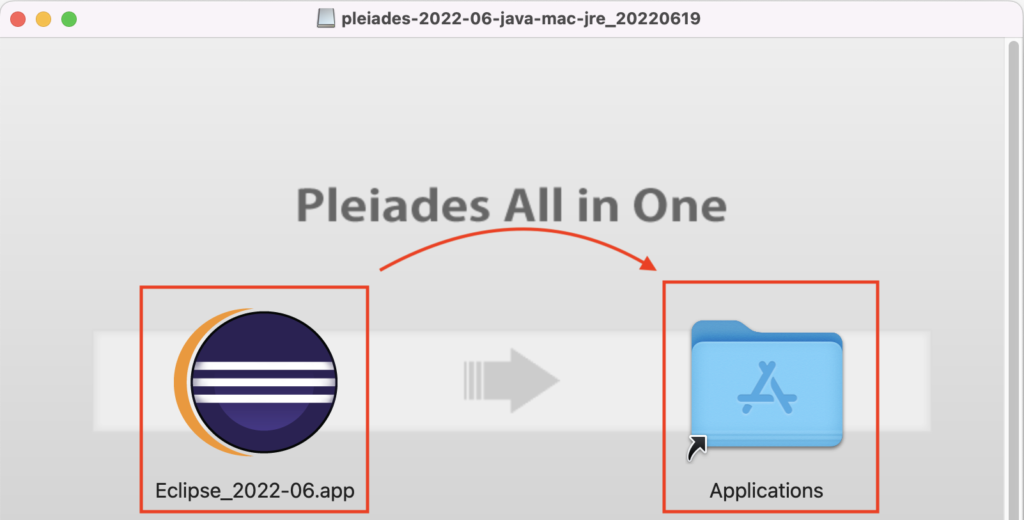
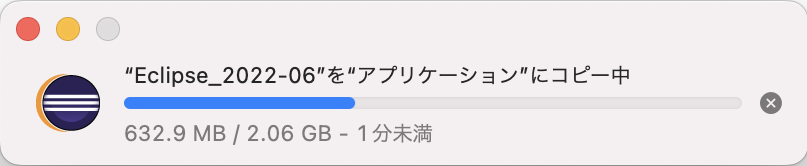
| (6) | アプリケーションのコピーが完了したら、「アプリケーション」フォルダー、または Launchpad から Eclipse_xxxx-xx.app をクリックして起動してください。 |
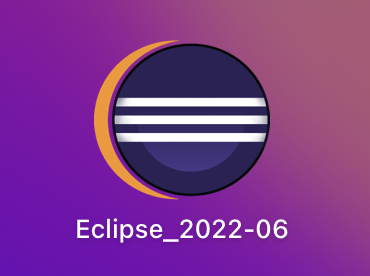
| (7) | 「〜このソフトウェアは開けません。」というダイアログが表示されるので、「OK」ボタンをクリックしてください。 |
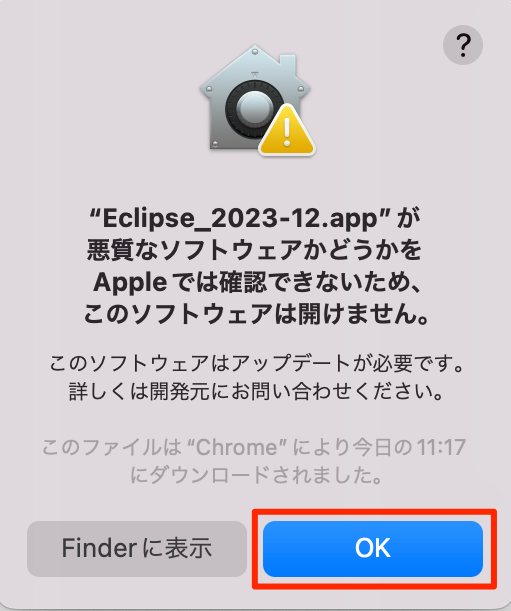
| (8) | Mac の画面右上の「リンゴマーク」をクリックし、「システム設定...」をクリックしてください。 |
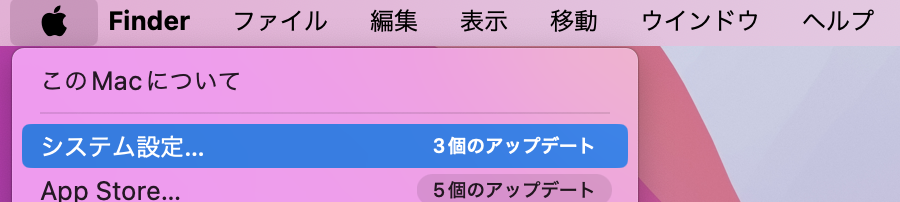
| (9) | 「システム設定」画面の「セキュリティとプライバシー」をクリックし、 設定項目「セキュリティ」内にある「このまま開く」ボタンをクリックしてください。 |
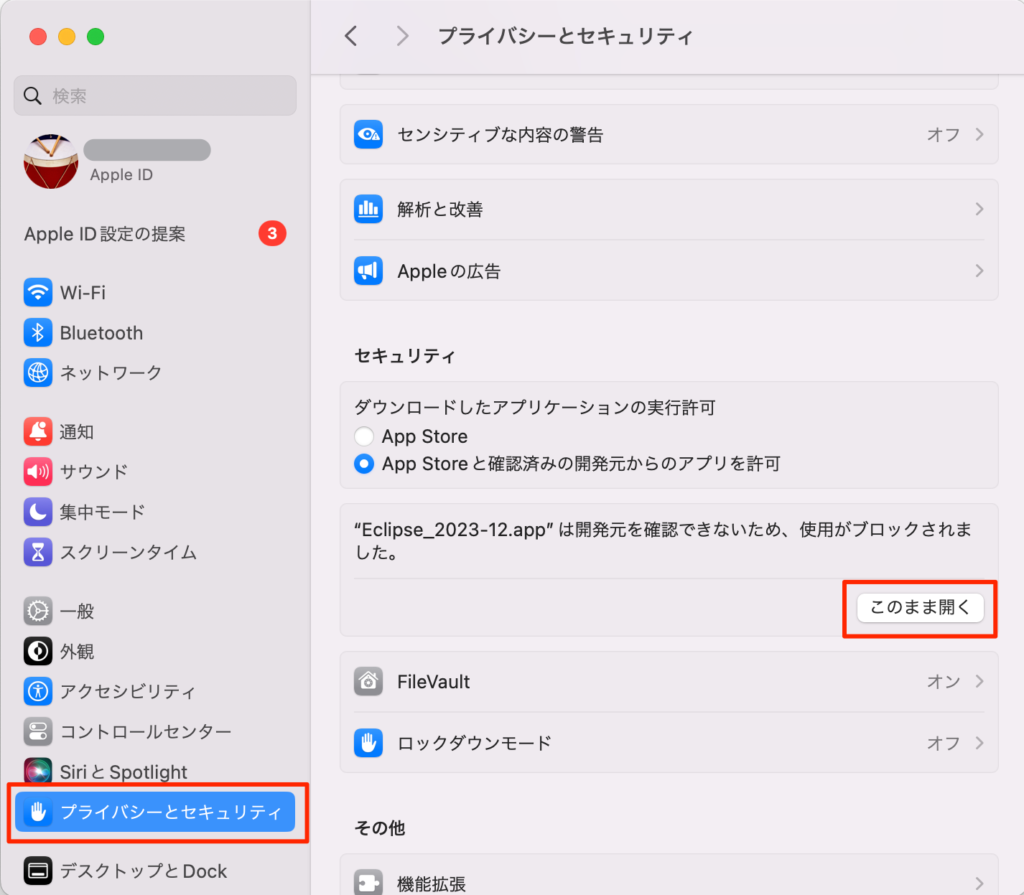
| (10) | ロックの解除を求められるので、ログインに使用しているTouch IDまたはパスワードの入力をしてください。 |
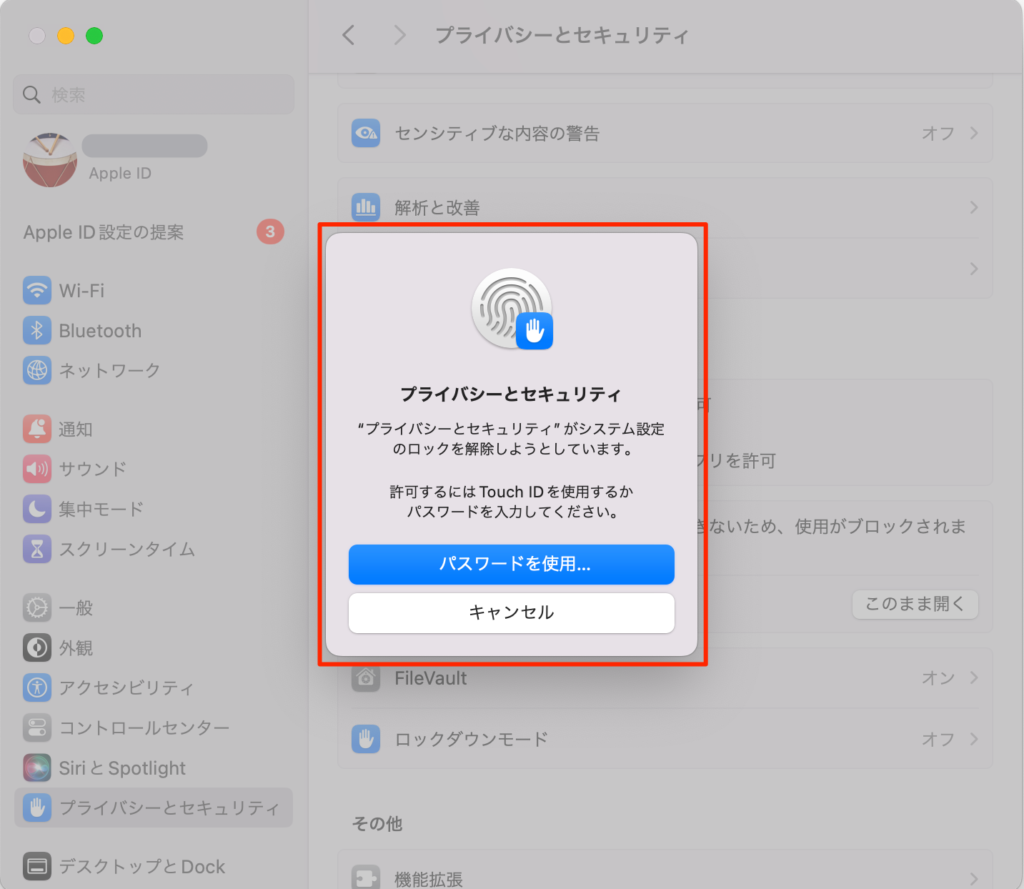
| (11) | ダイアログが表示されるので、「開く」をクリックしてください。Eclipse が起動します。 |
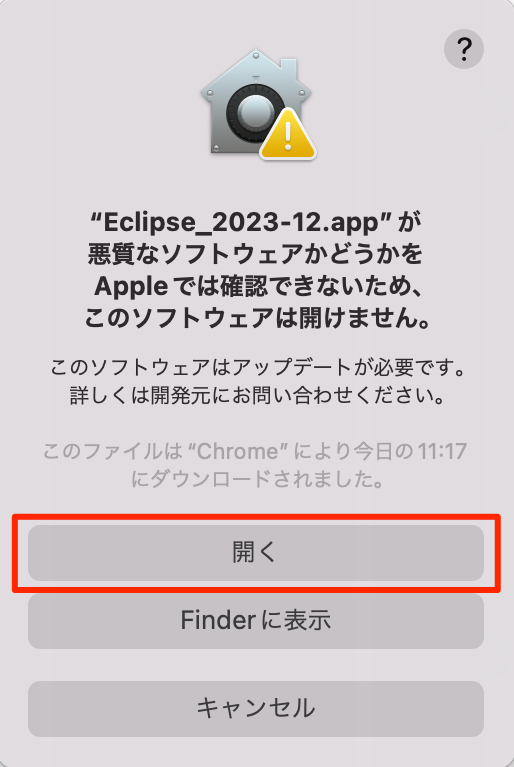
| (12) | 起動画面が表示され、しばらくするとワークスペースを選択するダイアログが表示されるので、そのまま画面右下の「起動」ボタンをクリックしてください。 |

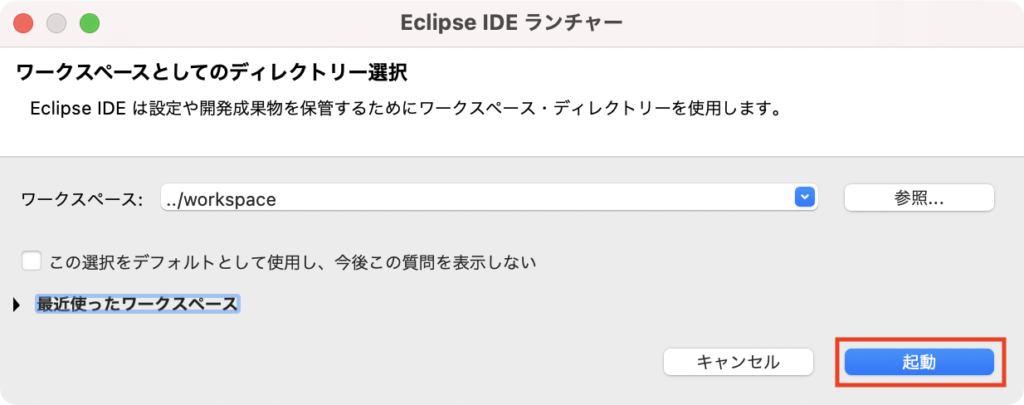
| (13) | 次のような画面が表示されれば、Eclipse のインストールが完了です。アプリケーションを終了して構いません。 ※ダウンロードする Eclipse のバージョンによって、画面のカラーテーマが異なる場合があります。 |
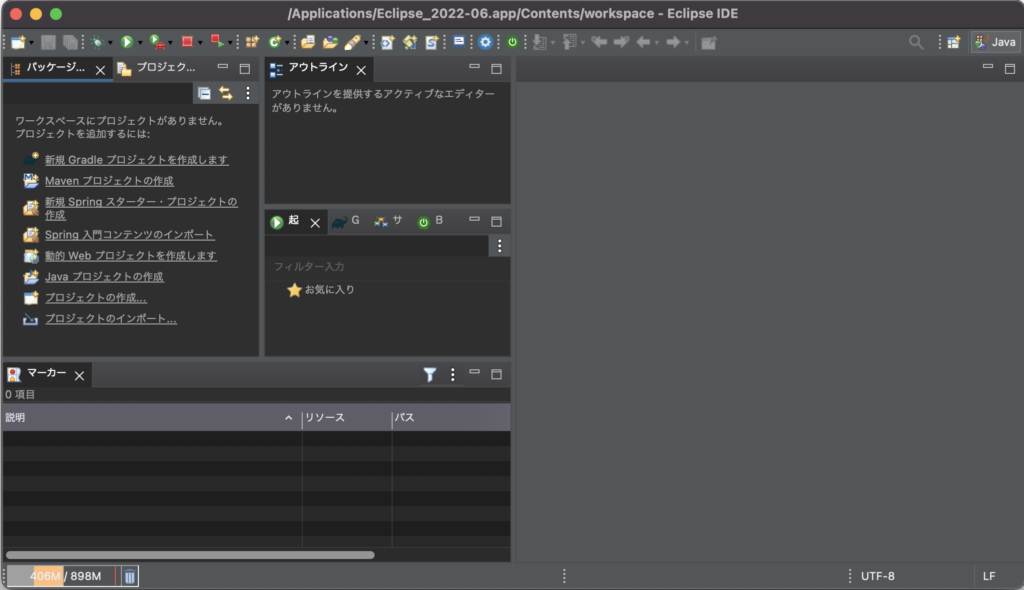
| (14) | デスクトップ上に Eclipse_xxxx-xx.app のインストーラーアイコンが残っている場合は、右クリックし、「〜を取り出す」をクリックしてください。 |

以上で Mac に日本語化した Eclipse をインストールすることができました。
Eclipse の起動は、Dock にアプリケーションを追加するか、Launchpad を開いてアプリケーションをクリックしてください。