インストール
目次
- 解説
- 1. Gitのインストール
利用OS
解説
1. Gitのインストール
winmac
このページでは、Git(バージョン管理システム)を Windows にインストールする手順を解説します。
Gitのインストール手順
| (1) | Gitの公式サイト(https://git-scm.com/)にアクセスし、画面右下の「Download」ボタンをクリックしてインストーラーをダウンロードしてください。 |
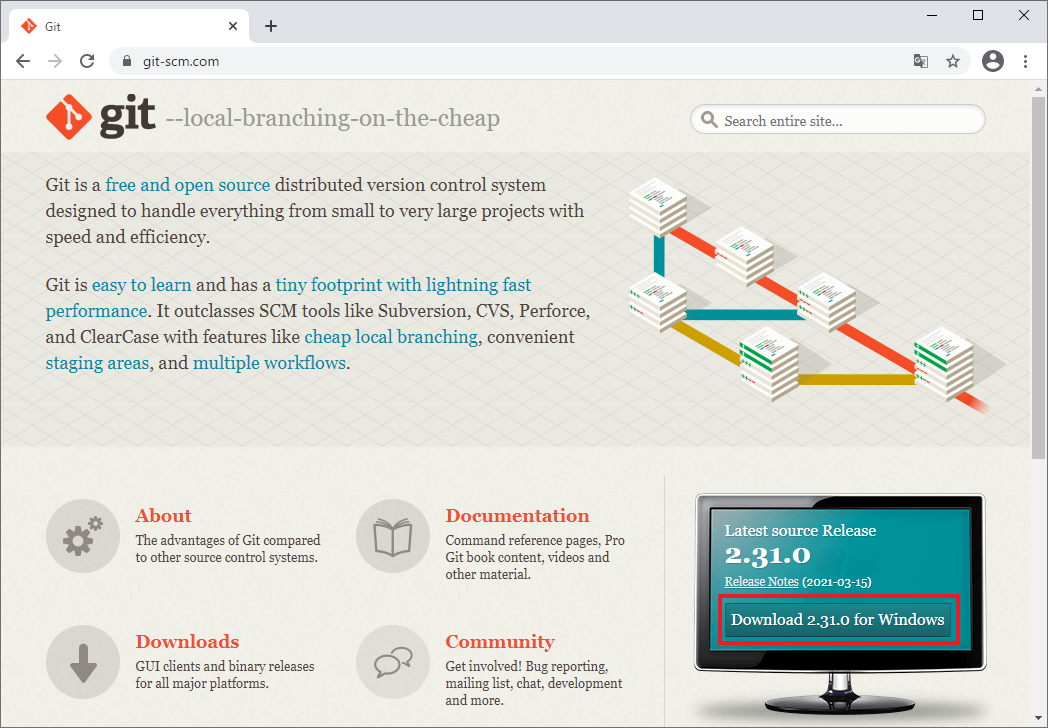
| (2) | ダウンロードしたexeファイルをクリックし、インストーラーを起動してください。 ※「ユーザーアカウント制御」画面が表示された場合は「はい」をクリックしてください。 |
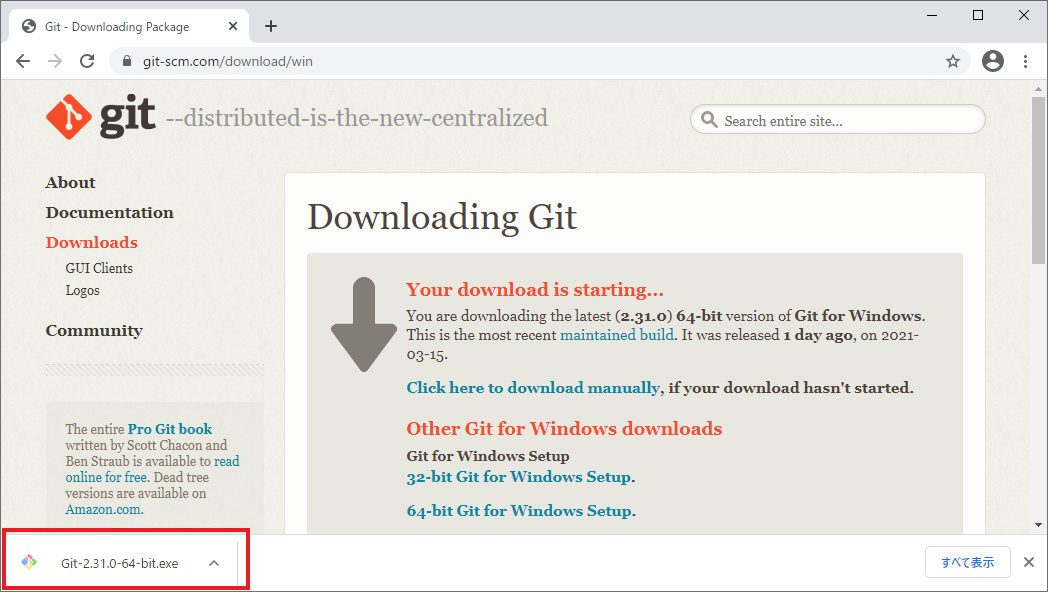
| (3) | Gitの利用規約が表示されるので、内容に同意して「Next」をクリックしてください。 |
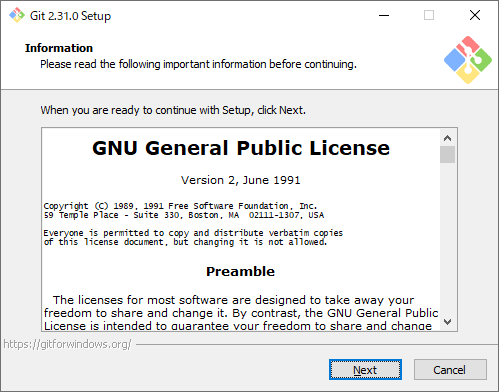
| (4) | 次の画面では何も変更せず「Next」をクリックしてください。 |
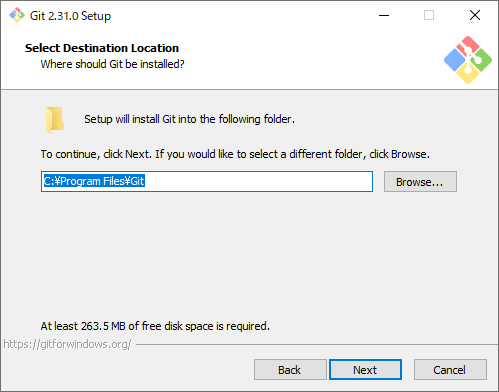
| (5) | 次の画面では何も変更せず「Next」をクリックしてください。 |

| (6) | 次の画面では何も変更せず「Next」をクリックしてください。 |
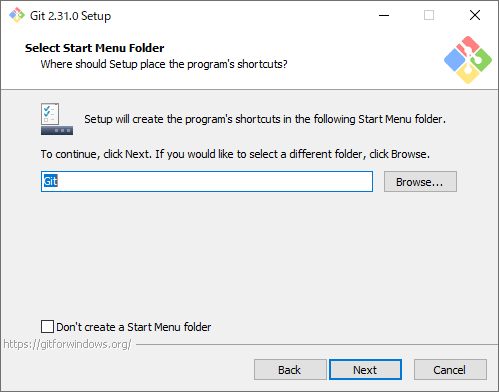
| (7) | 次の画面では何も変更せず「Next」をクリックしてください。 |
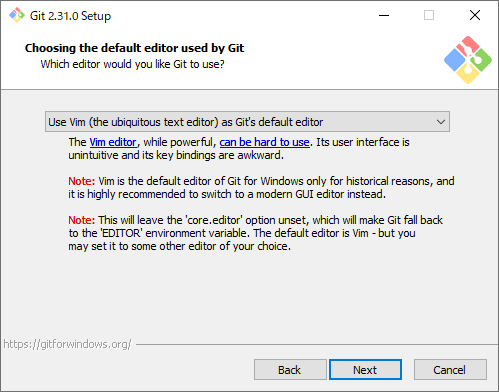
| (8) | 次の画面では何も変更せず「Next」をクリックしてください。 |
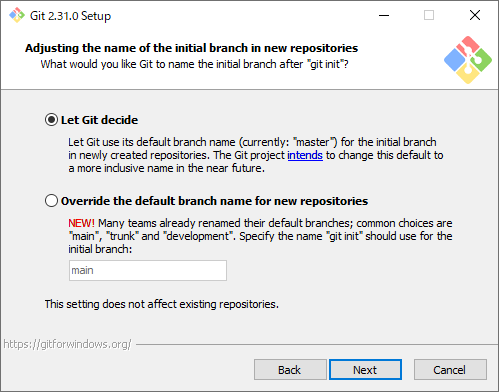
| (9) | 次の画面では何も変更せず「Next」をクリックしてください。 |
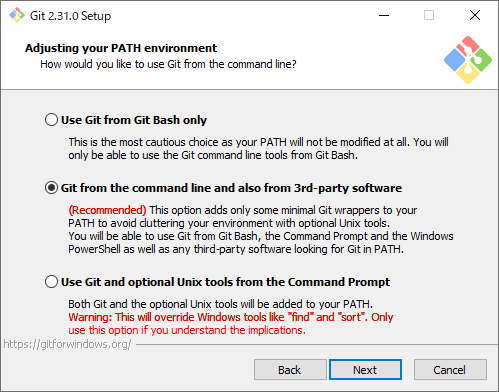
| (10) | 次の画面では何も変更せず「Next」をクリックしてください。 |
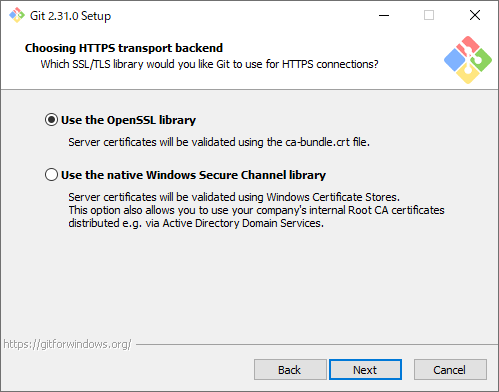
| (11) | 次の画面では「Checkout as-is, commit Unix-style line endings」にチェックを入れて、「Next」をクリックしてください。 |
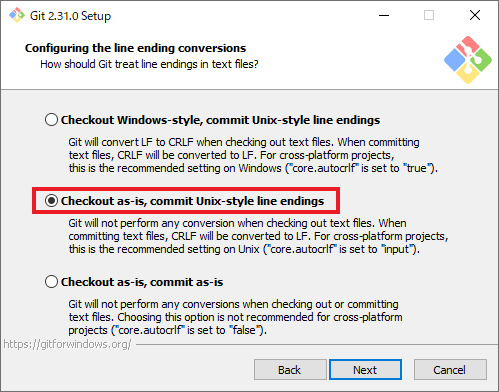
| (12) | 次の画面では何も変更せず「Next」をクリックしてください。 |
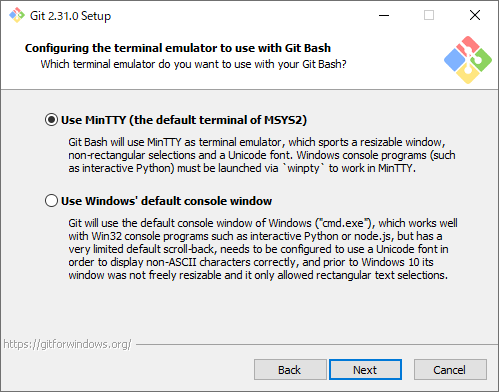
| (13) | 次の画面では何も変更せず「Next」をクリックしてください。 |
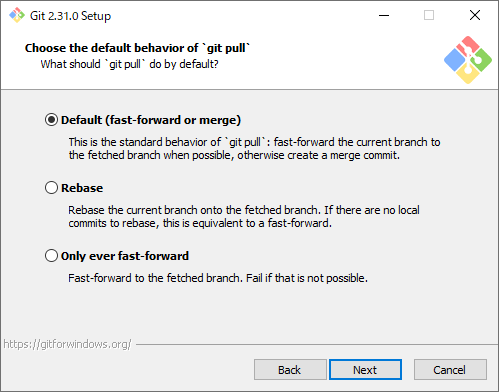
| (14) | 次の画面では何も変更せず「Next」をクリックしてください。 |

| (15) | 次の画面ではすべてのチェックボックスにチェックを入れて、「Next」をクリックしてください。 |
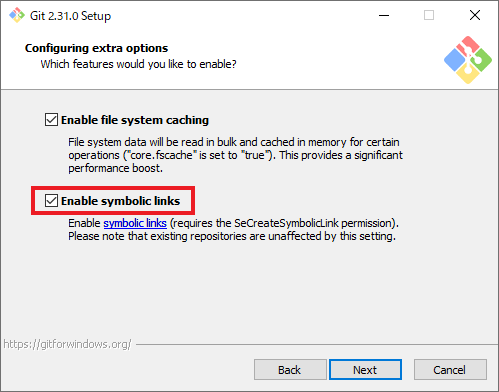
| (16) | 次の画面では何も変更せず「Install」をクリックしてください。 |
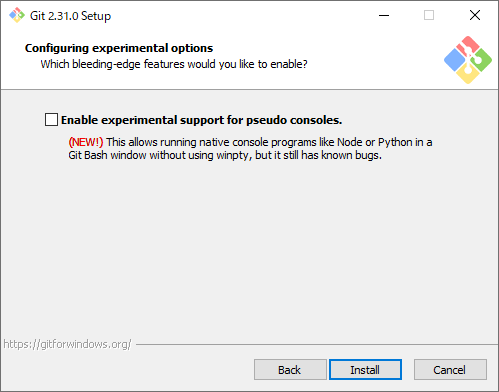
| (17) | インストールが完了すると、次の画面が表示されます。「View Release Notes」のチェックを外して、「Finish」をクリックしてインストーラーを終了してください。 |
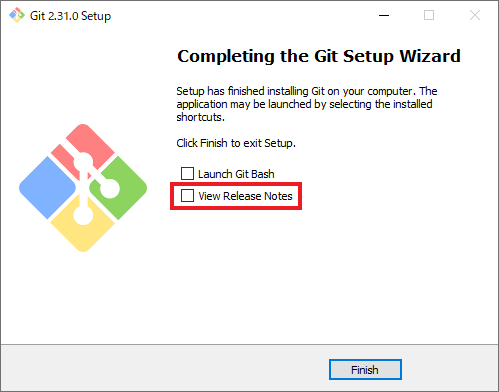
以上で Windows に Git をインストールすることができました。
このページでは、Git(バージョン管理システム)を Mac にインストール手順を解説します。
Gitのインストール手順
| (1) | Dock から Launchpad を開いて、「その他」の中にある ターミナル.app をクリックして起動してください。 |
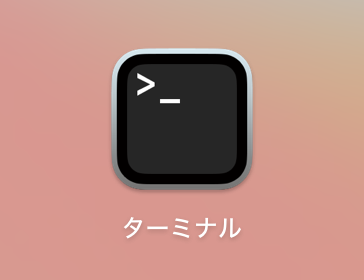
| (2) | 「%」マークの右側をクリックし、キー入力を受け付ける状態にしてください。 |
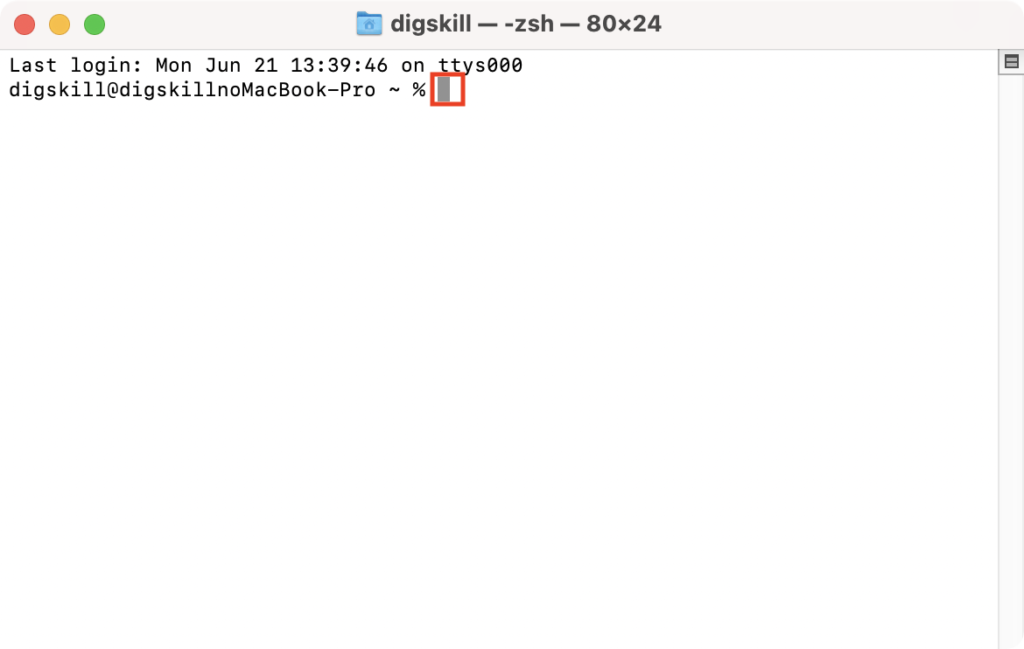
| (3) | 下記のコマンドをコピーし、ターミナルにペーストしてから「Enter」キーで実行してください。 ※コマンドのペーストができない場合は、タイプミス、半角スペースの有無に注意して、手動で入力してください。 |
git --version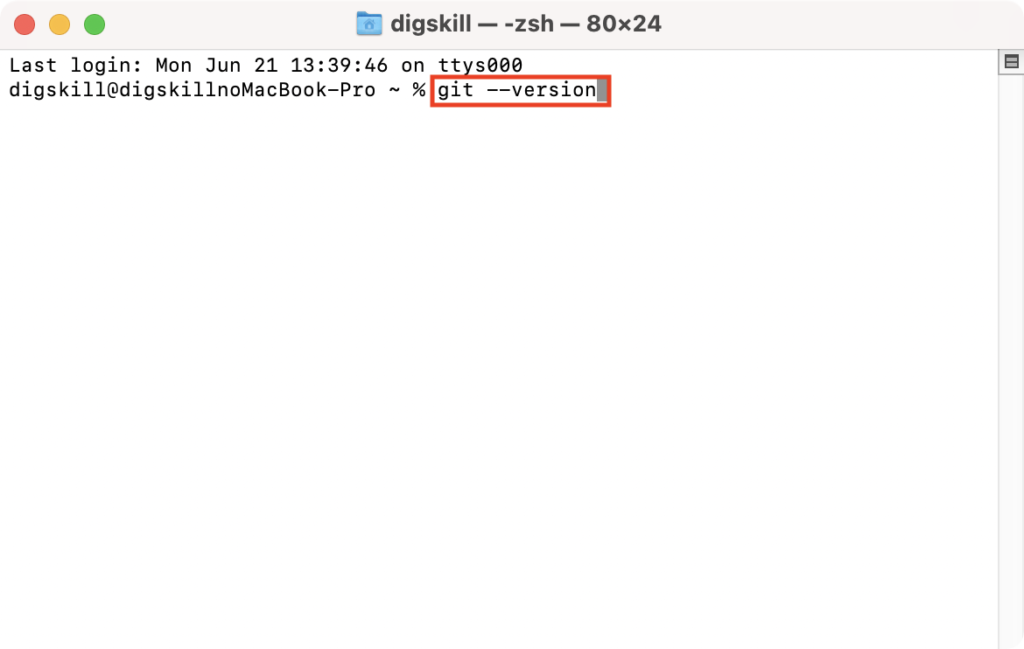
| (4) | Gitを利用するためのコマンドライン・デベロッパツールをインストールするダイアログが表示されるので、「インストール」ボタンをクリックしてください。 |
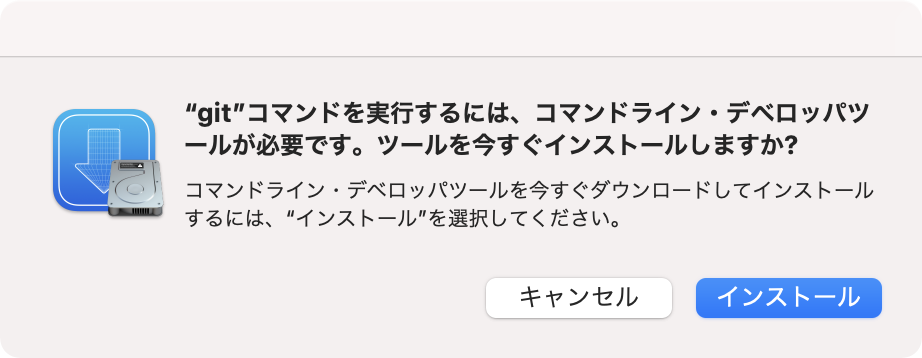
| (5) | ソフトウェアの使用許諾契約を求める画面が表示されるので、同意のうえ「同意する」ボタンをクリックしてください。インストールが開始します。 |
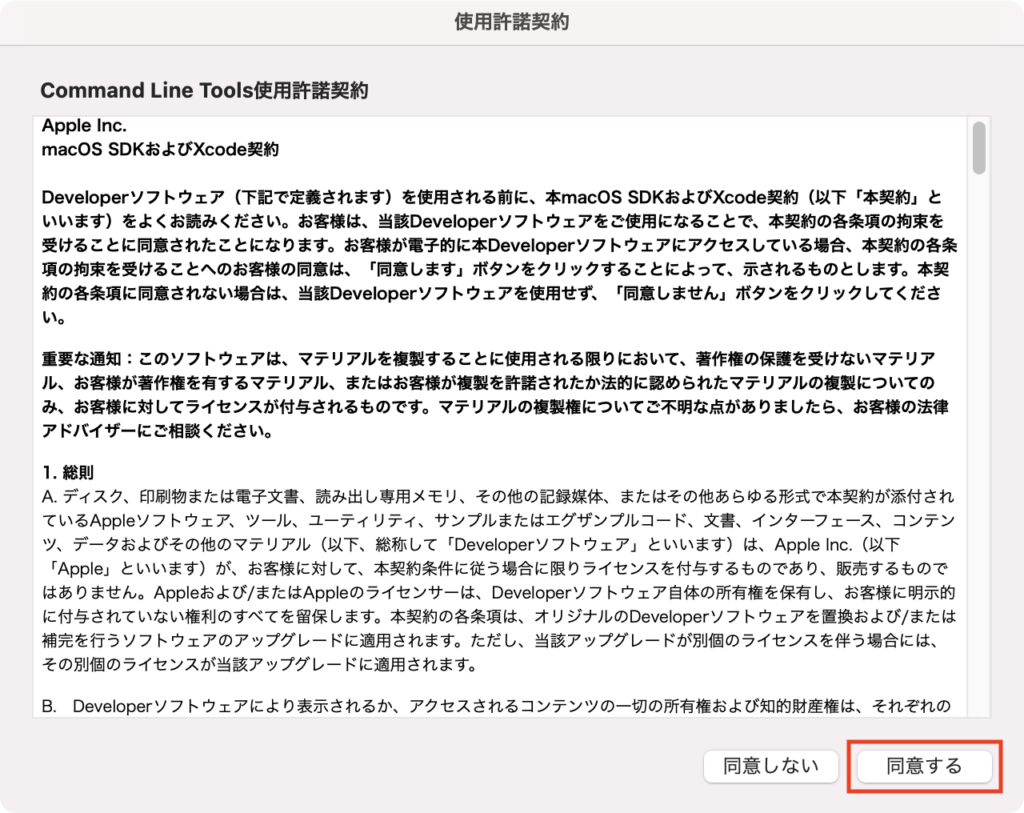
| (6) | ソフトウェアがインストールされたら、再び下記のコマンドをコピーし、ターミナルにペーストしてから「Enter」キーで実行してください。 ※「git --version」コマンドは Mac にインストールされているGitのバージョンを確認することができます。 |
git --version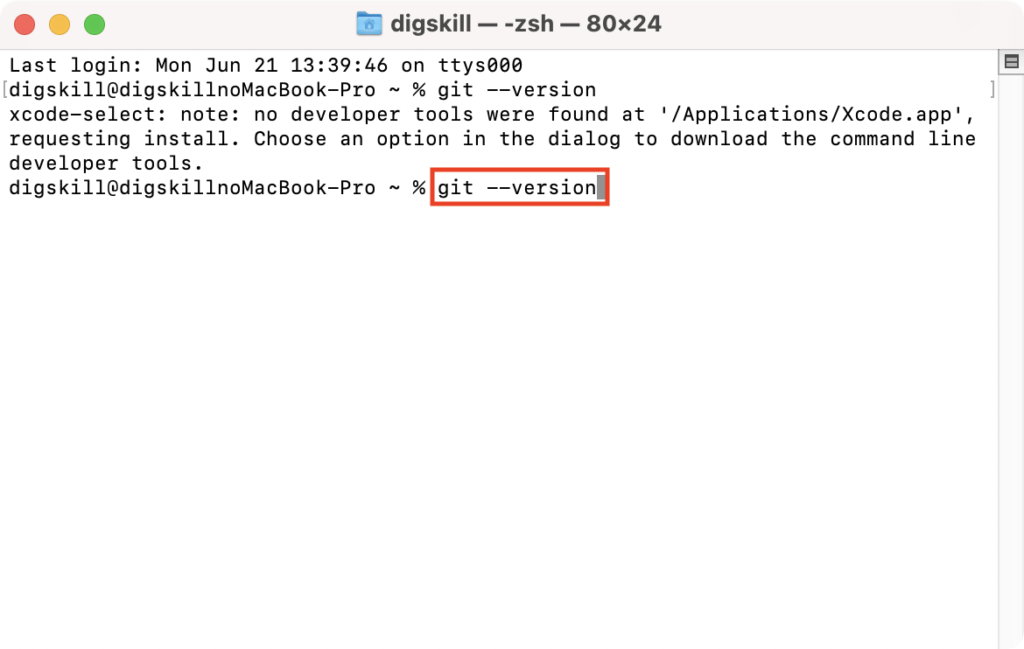
| (7) | 「git version x.xx.x ~」と表示されればインストールの完了です。 ヘッダーメニューの「ターミナル」から、ターミナル.app を終了させてください。 |
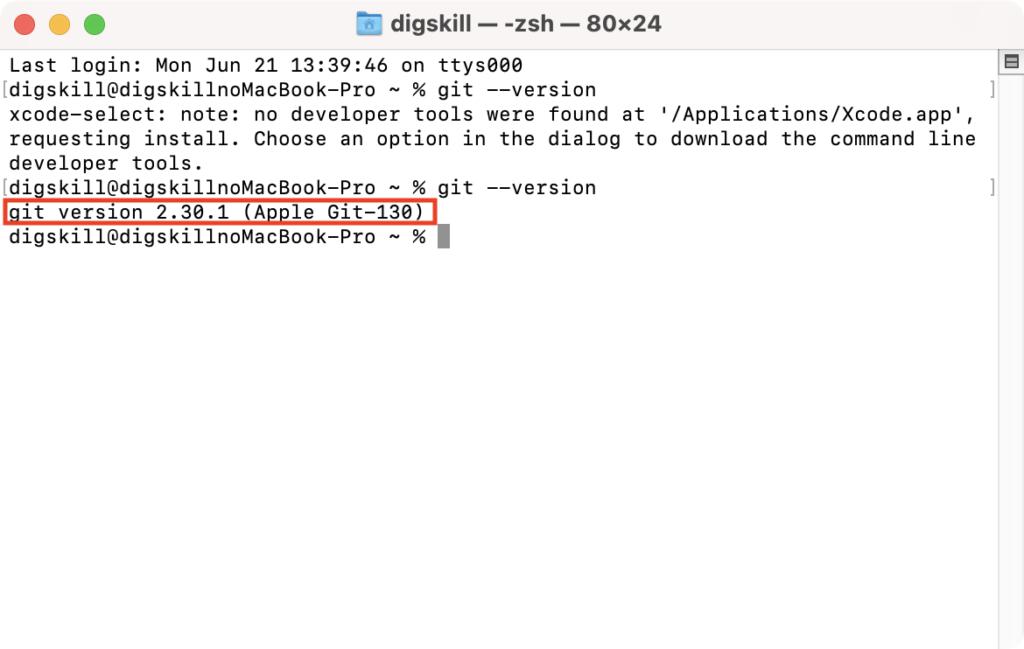
以上で Mac に Git をインストールすることができました。

