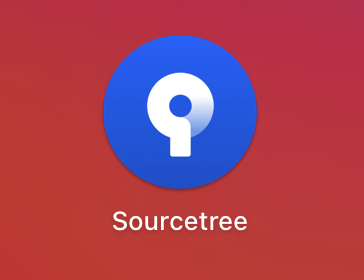インストール
目次
- 解説
- 1. 前提
- 2. Sourcetreeのインストール
利用OS
解説
1. 前提
このページの手順は、下表の各環境設定・手順を完了していることが前提となります。
前提環境設定
| (1) | 環境設定:Git(インストール) |
| (2) | 環境設定:Git > Bitbucket(アカウント作成) |
2. Sourcetreeのインストール
winmac
Gitクライアントツールである Sourcetree を、Windows で使うためのインストール手順を解説します。
Sourcetreeのインストール手順
| (1) | ブラウザで「https://www.atlassian.com/ja/software/sourcetree」にアクセスし、「Windows 向けダウンロード」ボタンをクリックしてください。 |
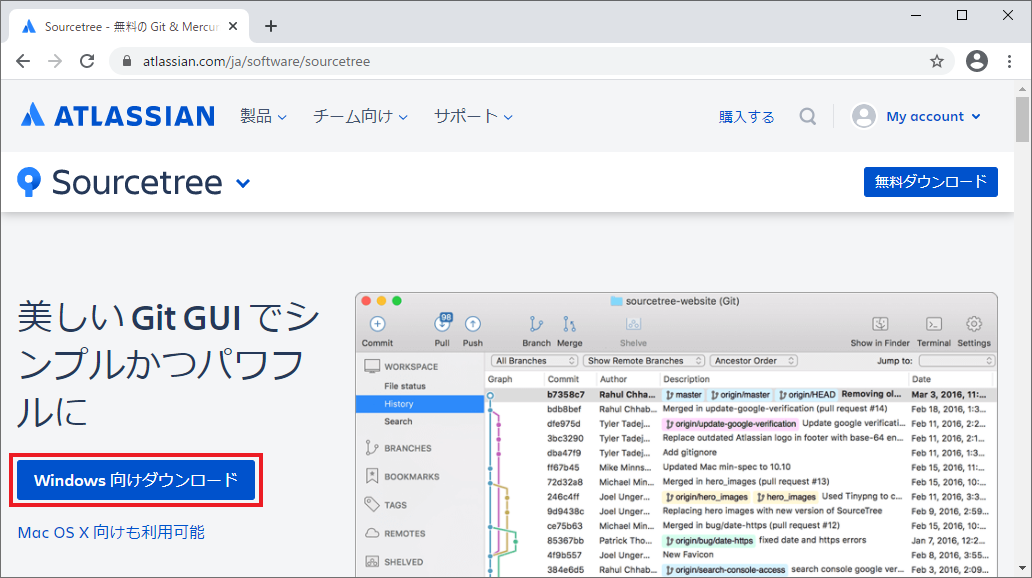
| (2) | 利用規約の同意を求めるダイアログが表示されるので、同意のうえチェックボックスにチェックを入れて、「Download」ボタンをクリックしてインストーラーをダウンロードしてください。 |
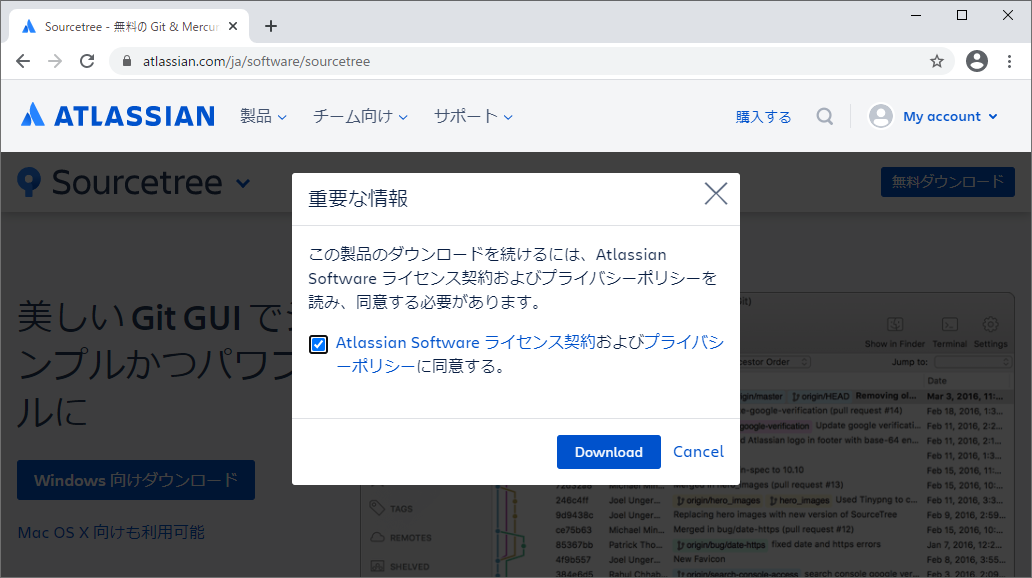
| (3) | ダウンロードしたexeファイルをクリックし、インストーラーを起動してください。 ※「ユーザーアカウント制御」画面が表示された場合は「はい」をクリックしてください。 |
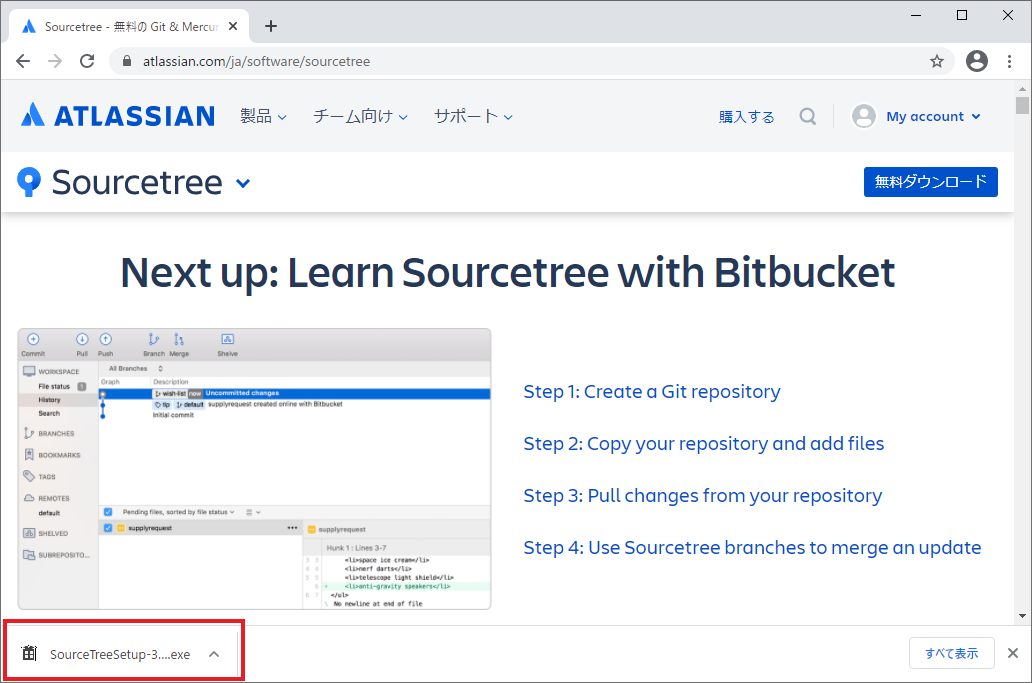
| (4) | 開かれた画面の「Bitbucket」をクリックしてください。 |
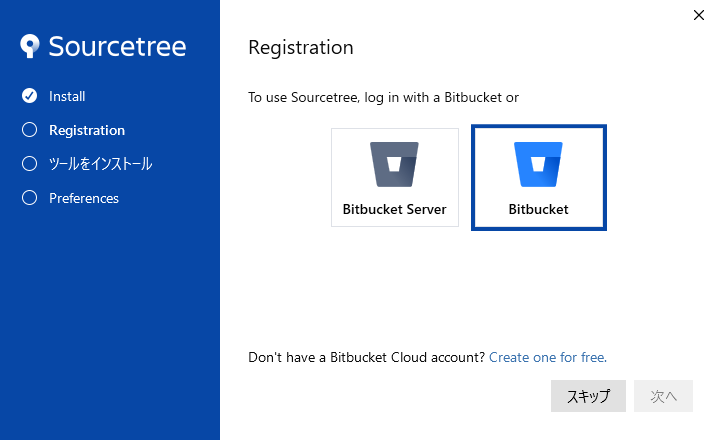
| (5) | ブラウザで次の画面が開かれるので、「アクセスを許可する」ボタンをクリックしてください。 |
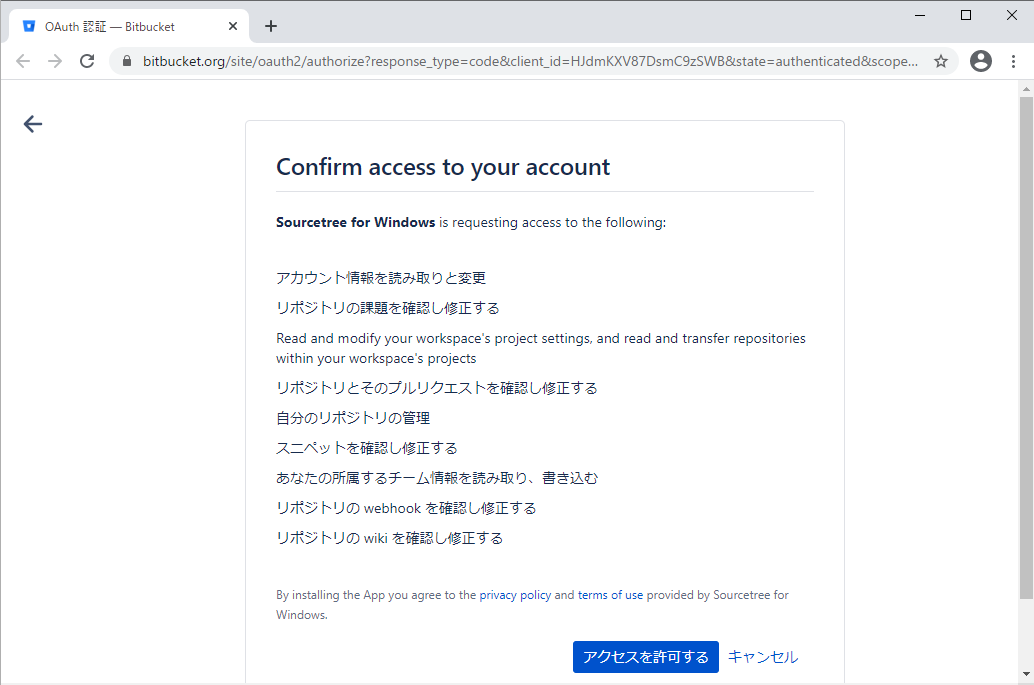
| (6) | インストーラーの画面に戻り、次の画面が表示されていることを確認して「次へ」をクリックしてください。 ※インストーラーの画面が画像のようにらない場合は、画面右上の「×」ボタンでインストールをキャンセルし、ブラウザでBitbucketにログインしてから、手順(3)から再開してください。 |
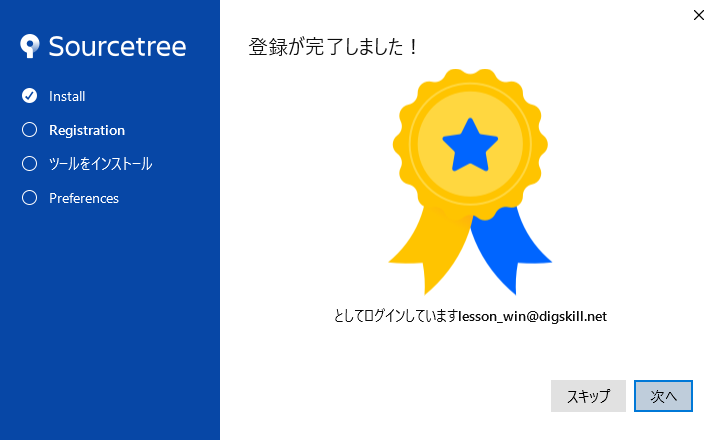
| (7) | 次の画面では「Mercurial」のチェックを外して、「次へ」をクリックしてください。 |

| (8) | 次の画面では、Bitbucketアカウントの作成時に登録した「ユーザー名」と「メールアドレス」が入力されていることを確認し、「次へ」をクリックしてください。 |
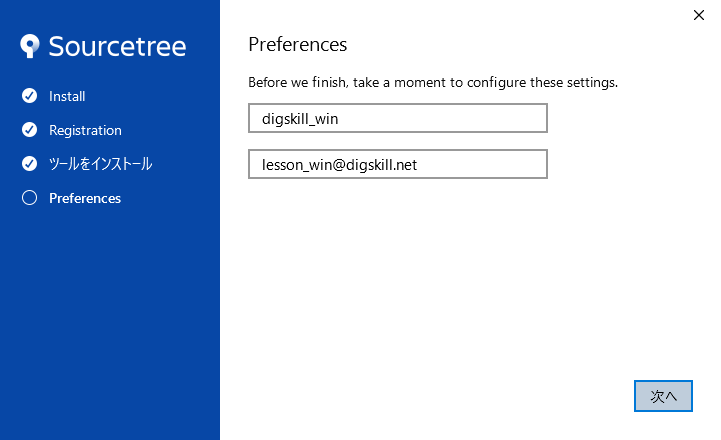
| (9) | 次のダイアログが表示されるので、「いいえ」をクリックしてください。 |
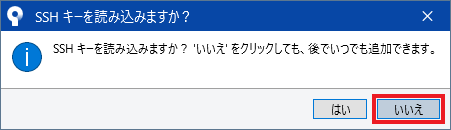
| (10) | 次の画面が表示されれば Sourcetree のインストールは完了です。アプリケーションを終了させる場合は、画面右上の「×」ボタンをクリックしてください。 |

以上で Windows に Sourcetree をインストールすることができました。
Sourcetree の起動は、タスクバーにアプリケーションをピン留めするか、デスクトップのショートカットアイコンをダブルクリックしてください。
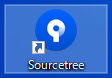
Gitクライアントツールである Sourcetree を Mac で使うためのインストール手順を解説します。
Sourcetreeのインストール手順
| (1) | ブラウザで「https://www.atlassian.com/ja/software/sourcetree」にアクセスし、「Mac OS X 向けダウンロード」ボタンをクリックしてください。 |
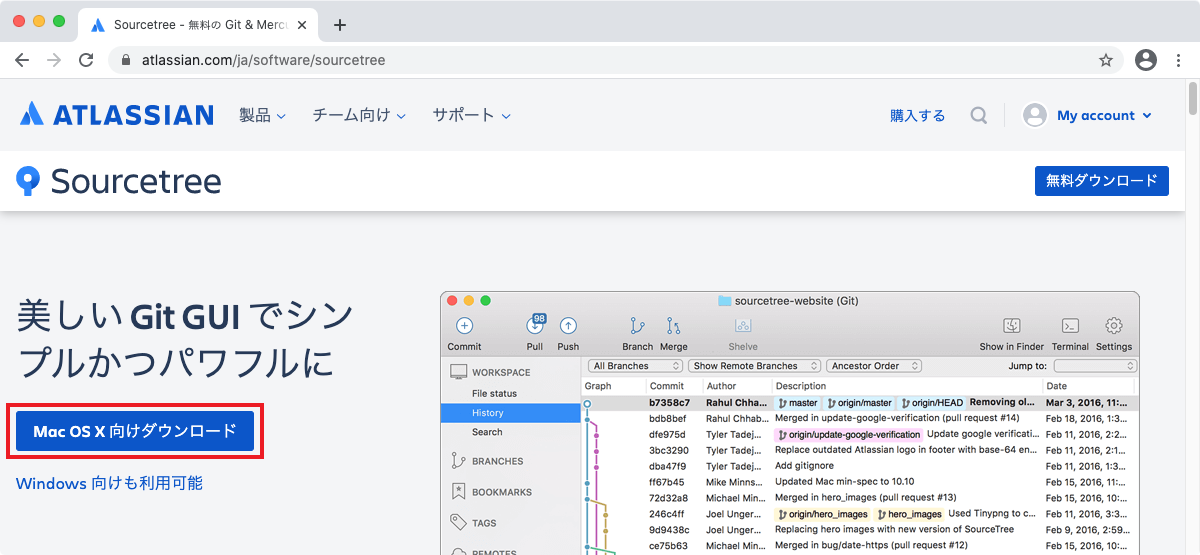
| (2) | 利用規約の同意を求めるダイアログが表示されるので、同意のうえチェックボックスにチェックを入れ、「Download」ボタンをクリックしてアプリケーションをダウンロードしてください。 |
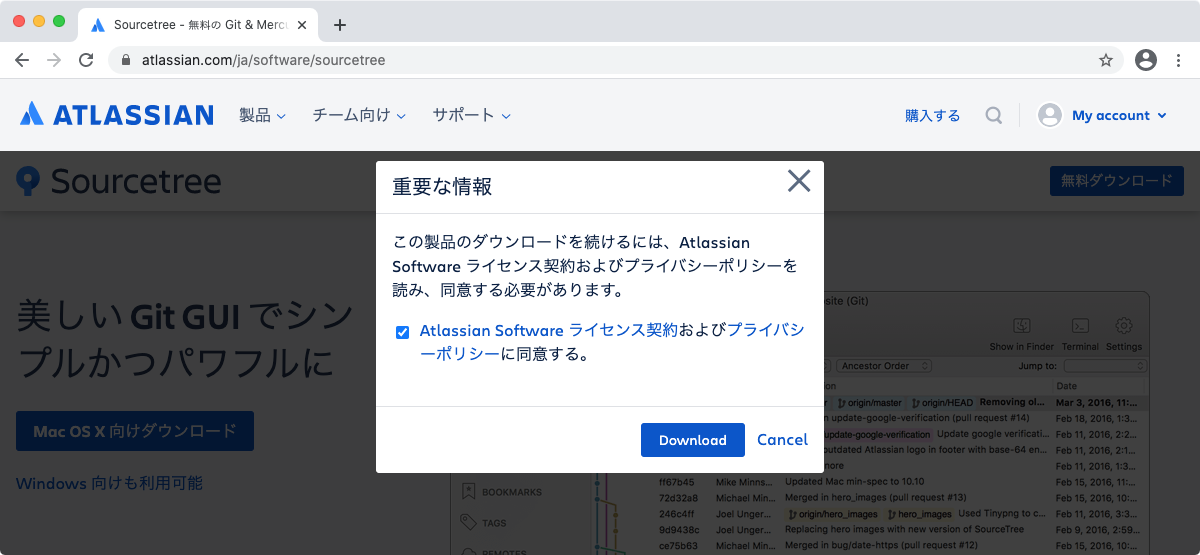
| (3) | 「ダウンロード」フォルダーを開き、ダウンロードしたzipファイルをダブルクリックで展開してください。 展開された「Sourcetree.app」を「アプリケーション」フォルダーにドラッグ&ドロップしてください。 |
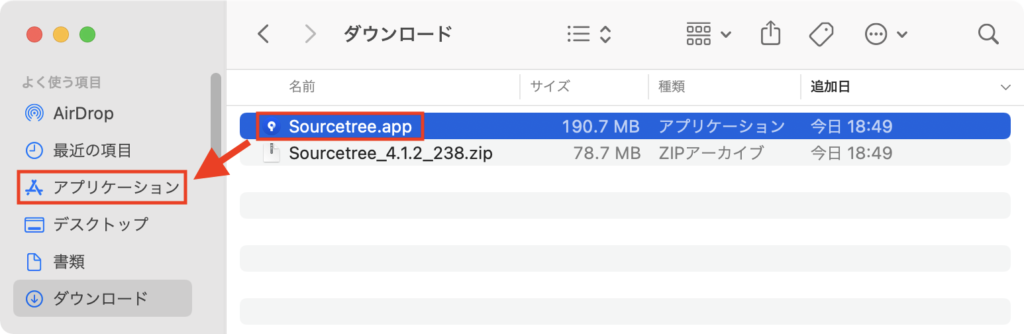
| (4) | 「アプリケーション」フォルダーを開き、先ほど展開した「Sourcetree.app」をダブルクリックで起動してください。 |
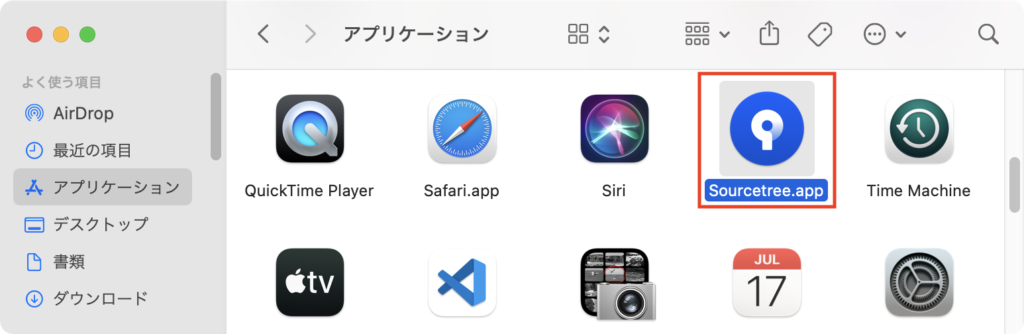
| (5) | ダイアログが表示されるので、「開く」をクリックしてください。 |
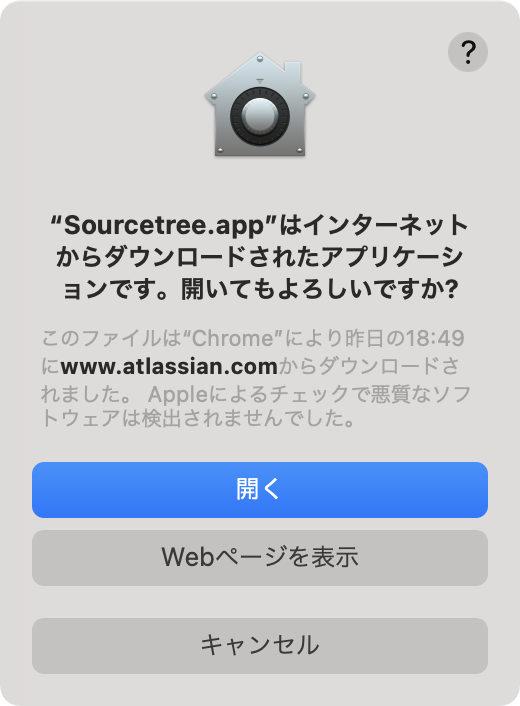
| (6) | 開かれた画面の「Bitbucket クラウド」をクリックしてください。 |
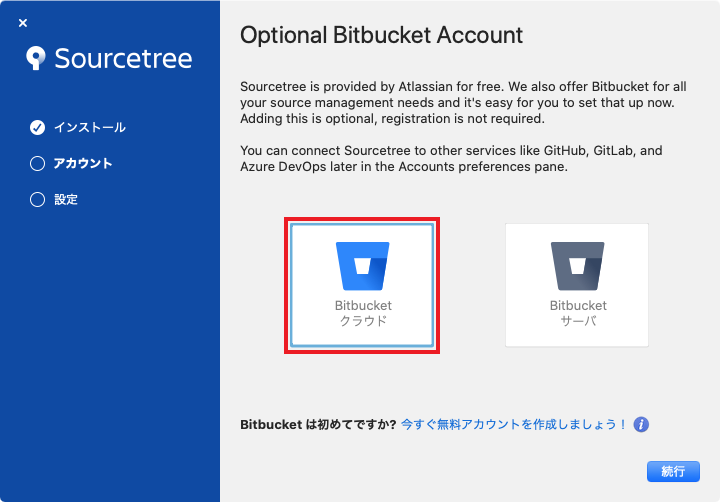
| (7) | ブラウザで次の画面が開かれるので、「アクセスを許可する」ボタンをクリックしてください。 |
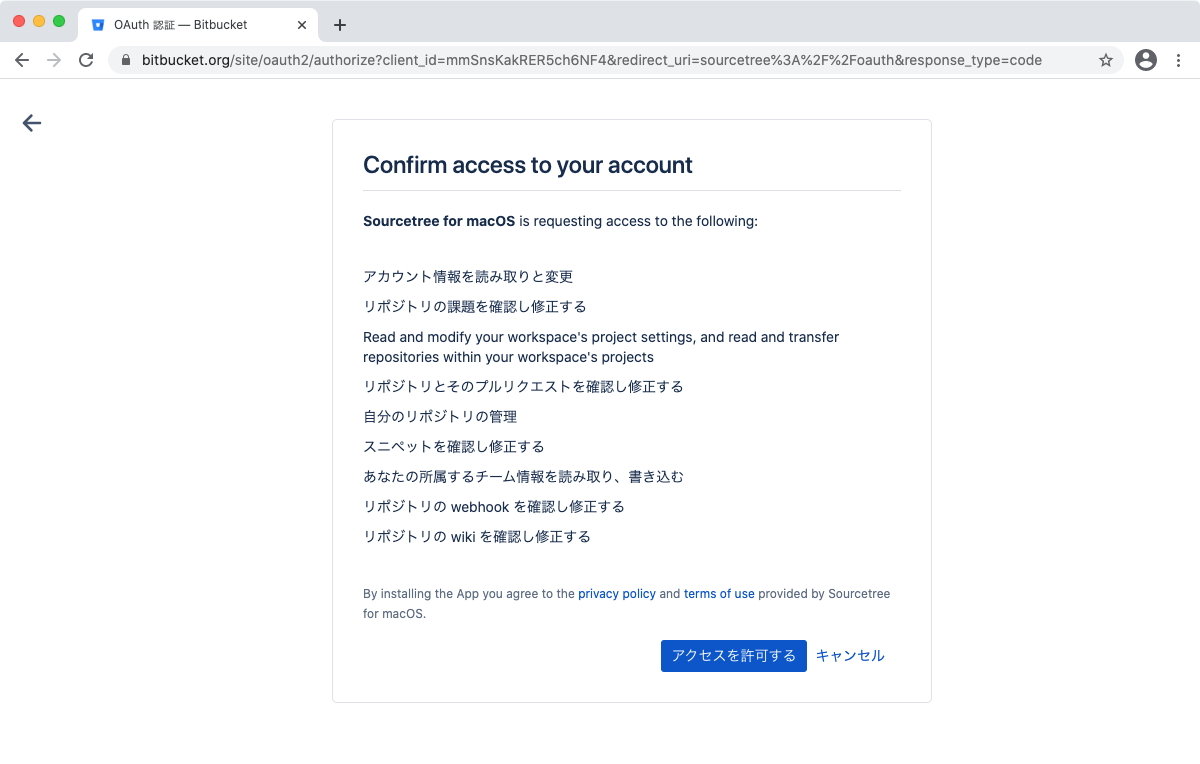
※環境によっては下画像のようなダイアログが表示されるので、チェックボックスにチェックを入れて、「Sourcetree.app を開く」をクリックしてください。
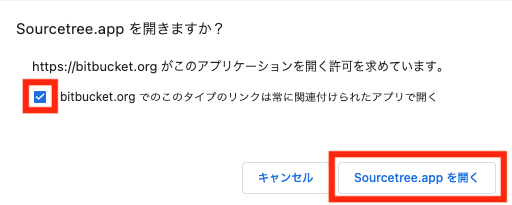
| (8) | インストーラーの画面に戻り、次の画面が表示されていることを確認して「続行」をクリックしてください。 ※インストーラーの画面が画像のようにらない場合は、画面左上の「×」ボタンでインストールをキャンセルし、ブラウザでBitbucketにログインしてから、手順 (4) から再開してください。 |
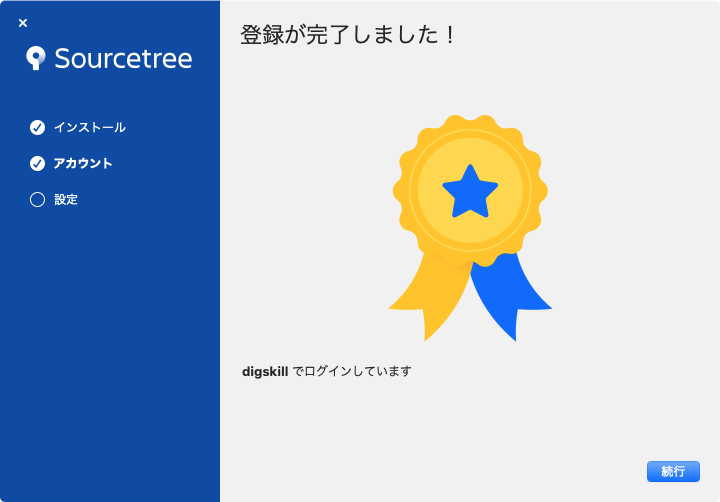
| (9) | 次の画面では「GitとMercurialの~」にチェックを入れてください。 Bitbucketアカウントの作成時に登録した「ユーザー名」と「メールアドレス」が入力されていることを確認し、「完了」をクリックしてください。 |
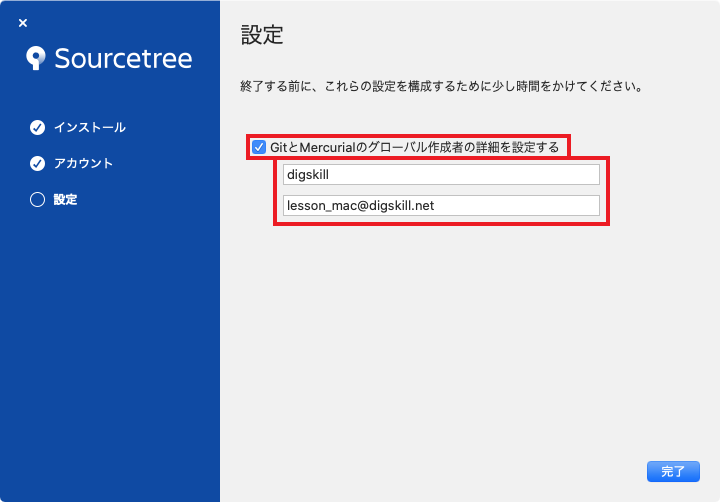
| (10) | 次の画面が表示されれば Sourcetree のインストールは完了です。アプリケーションを終了して構いません。 |
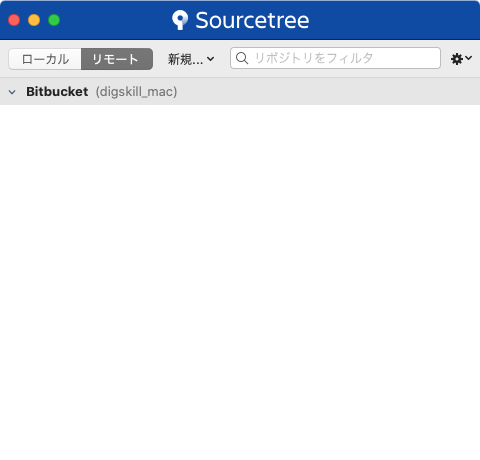
以上で Mac に Sourcetree をインストールすることができました。
Sourcetree の起動は、Dock にアプリケーションを追加するか、Launchpad を開いてアプリケーションをクリックしてください。