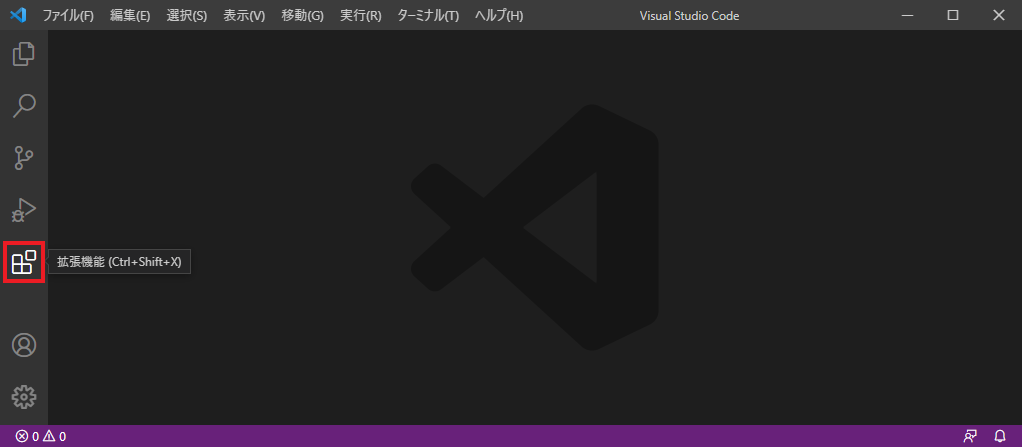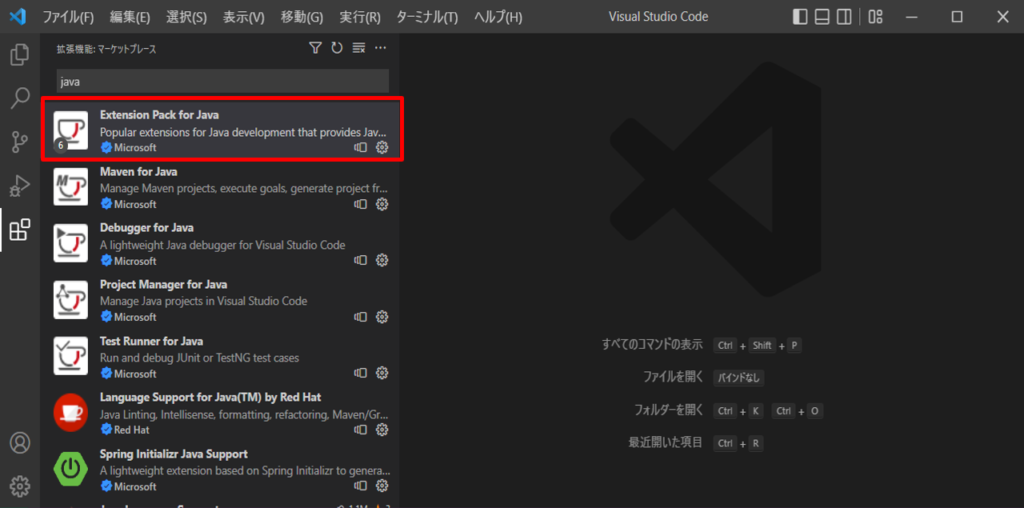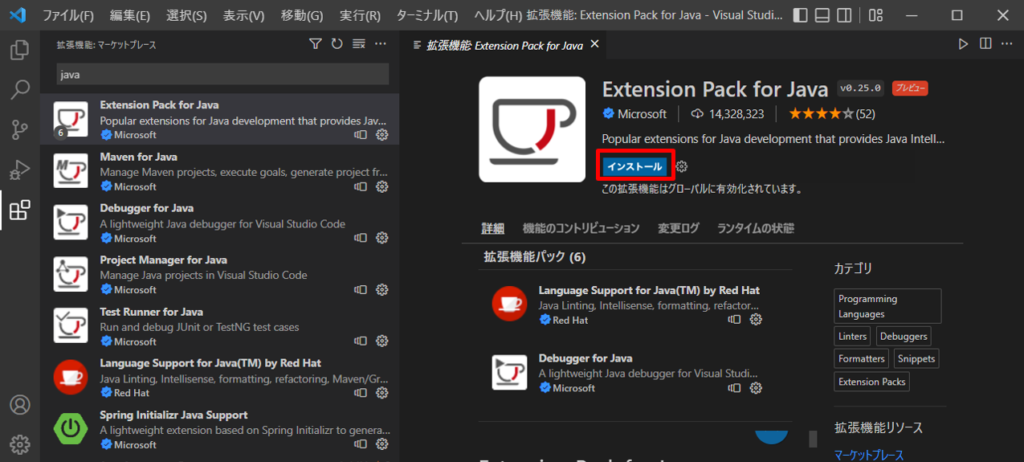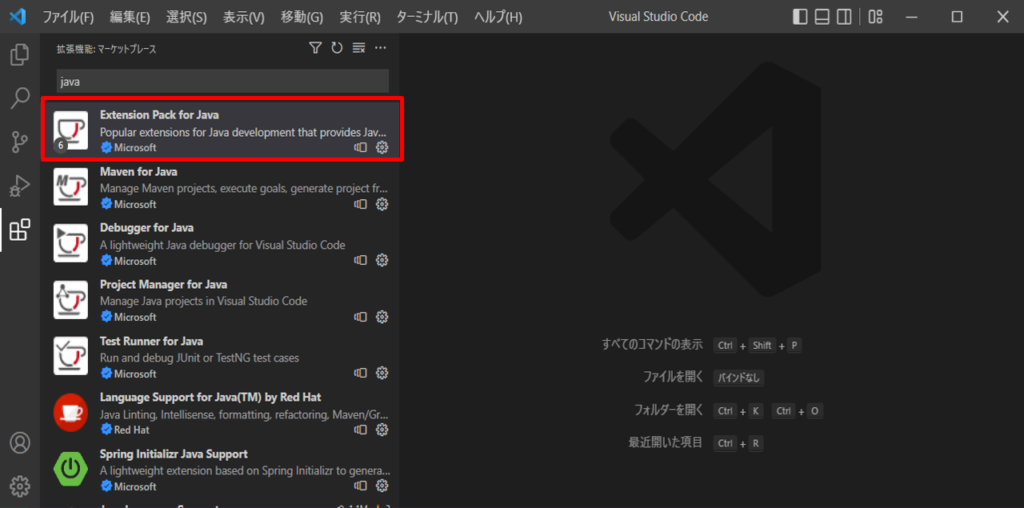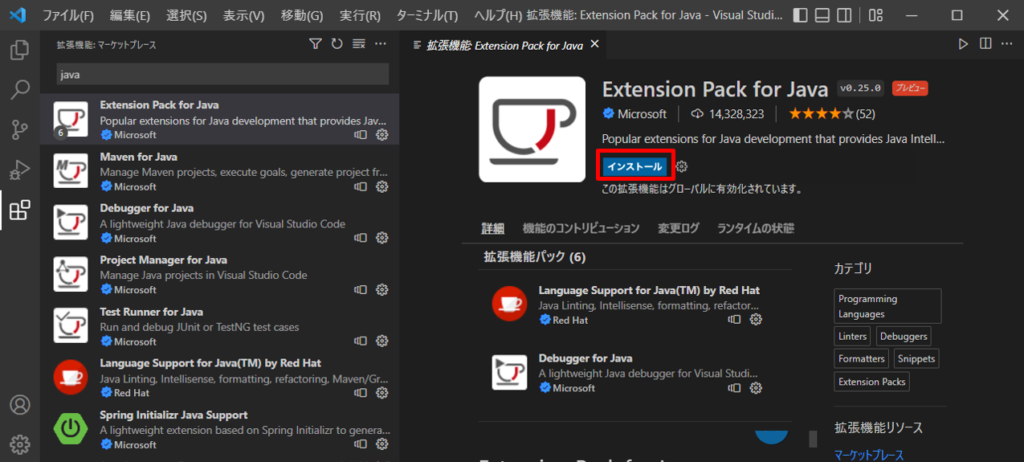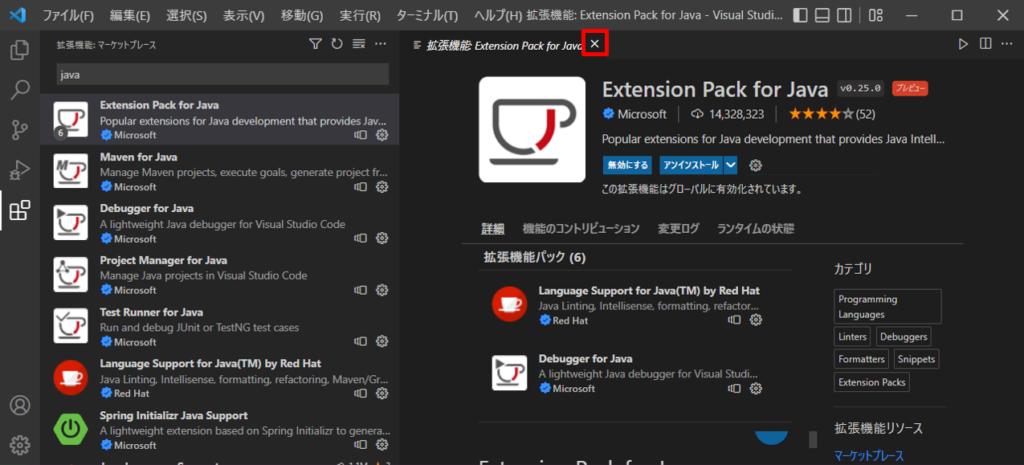Java基礎
目次
- 解説
- 1. 前提
- 2. 拡張機能:Extension Pack for Javaのインストール
- 3. JDKのインストール
利用OS
解説
1. 前提
このページの手順は、下表の各環境設定・手順を完了していることが前提となります。
前提環境設定
| (1) | 環境設定:VSCode(インストール) |
| (2) | 環境設定:VSCode(基本設定) |
2. 拡張機能:Extension Pack for Javaのインストール
VSCode の拡張機能「Extension Pack for Java」をインストールする手順を解説します。
Extension Pack for Java は、VSCode上でJava開発をする際に必要な拡張機能をまとめたものです。
winmac
以上で VSCode に 拡張機能「Extension Pack for Java」をインストールすることができました。
3. JDKのインストール
次はJava の開発を行うために必要な「JDK(Java Development Kit)」をインストールします。
winmac
JDK(Java Development Kit)のインストール手順
| (1) | ブラウザから「https://adoptium.net」にアクセスしてください。 |
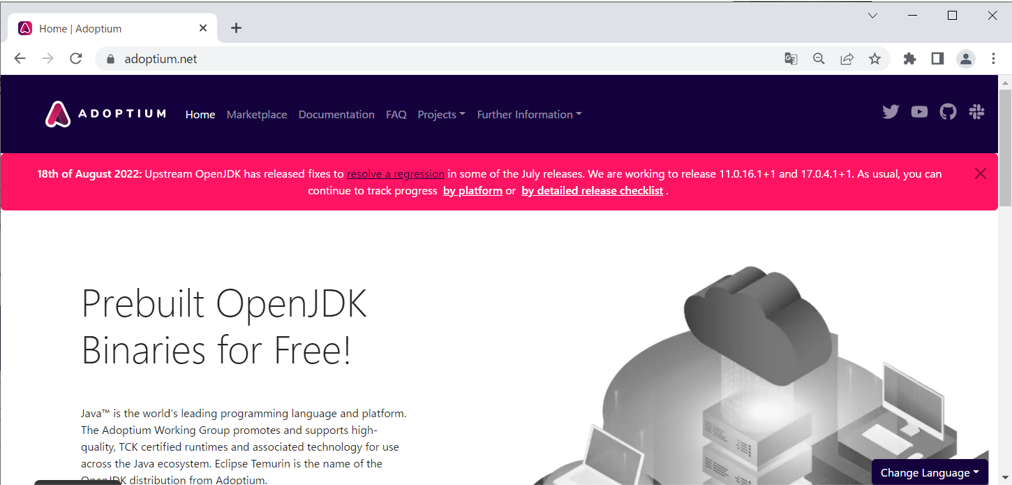
| (2) | ダウンロードボタンをクリックしてください。 |
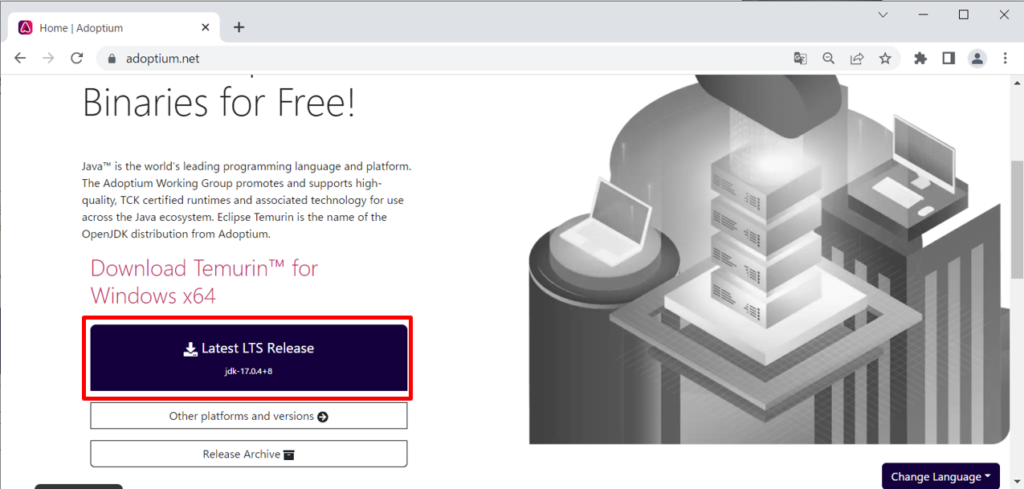
| (3) | ダウンロードしたmsiファイルをクリックし、インストーラーを起動してください。 |
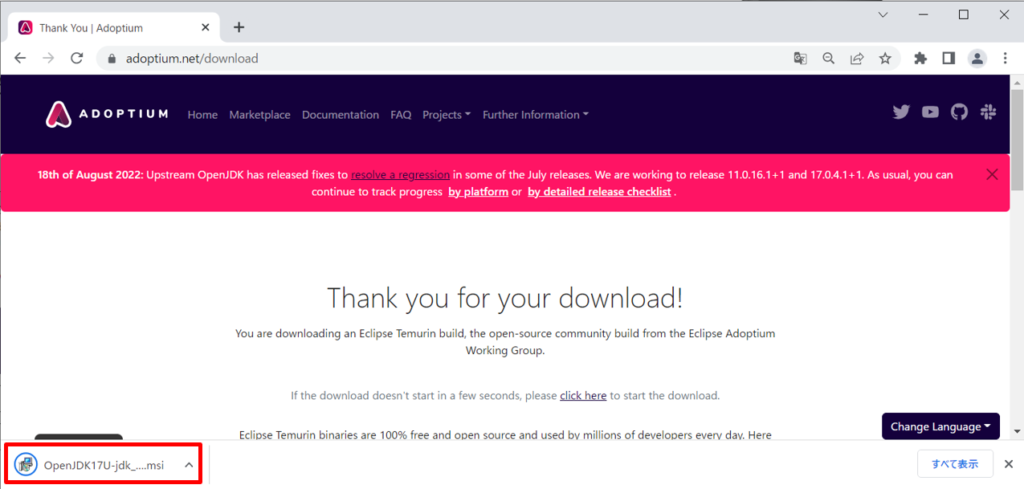
| (4) | 「次へ」をクリックしてください。 |
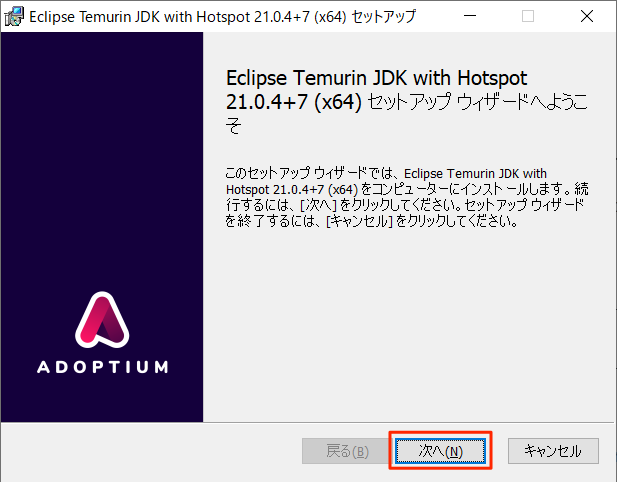
| (5) | 「使用許諾契約書に同意します」にチェックを入れ、「次へ」をクリックしてください。 |
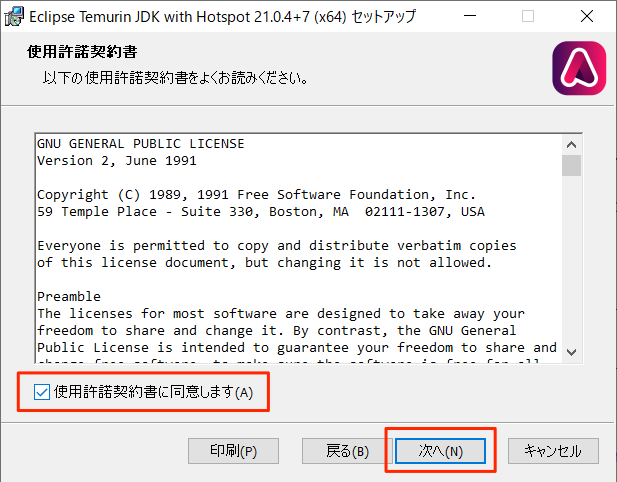
| (6) | 「Install for all users of this machine」を選択し、「次へ」をクリックしてください。 |
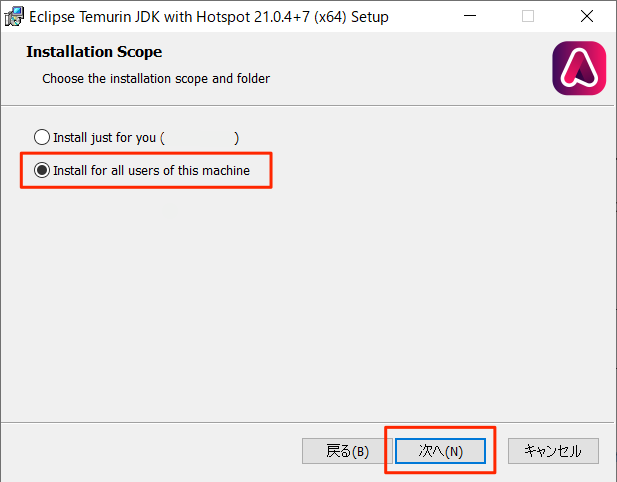
| (7) | 「Set JAVA_HOME variable」を「ローカル ハードドライブにインストール」に変更してください。 |
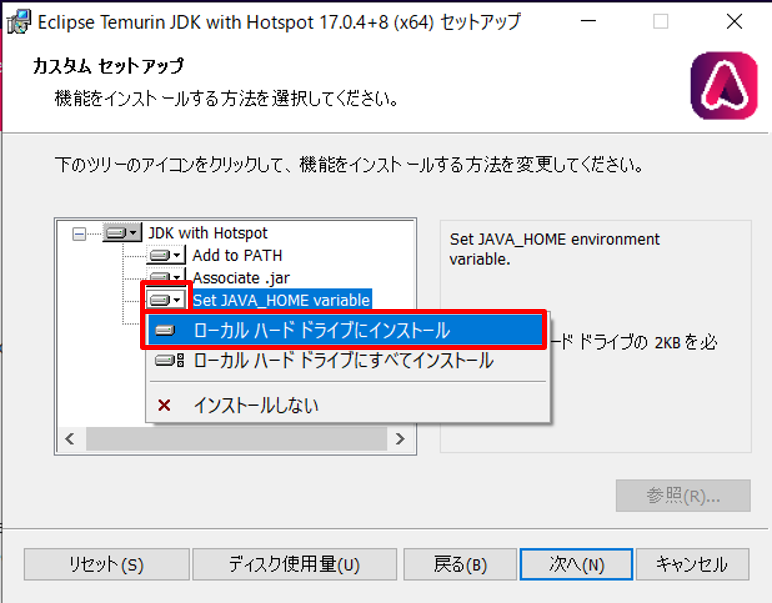
| (8) | 「次へ」をクリックしてください。 |
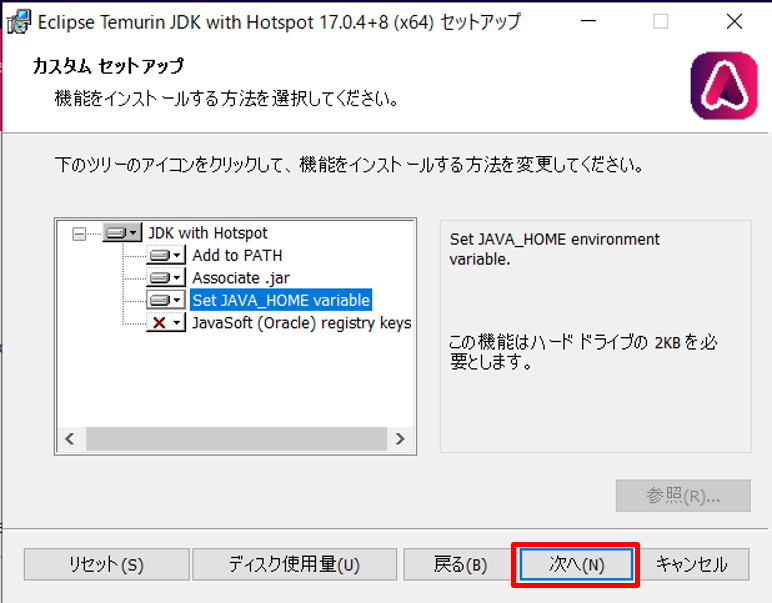
| (9) | 「インストール」をクリックしてください。 ※「ユーザーアカウント制御」画面が表示された場合は「はい」をクリックしてください。 |
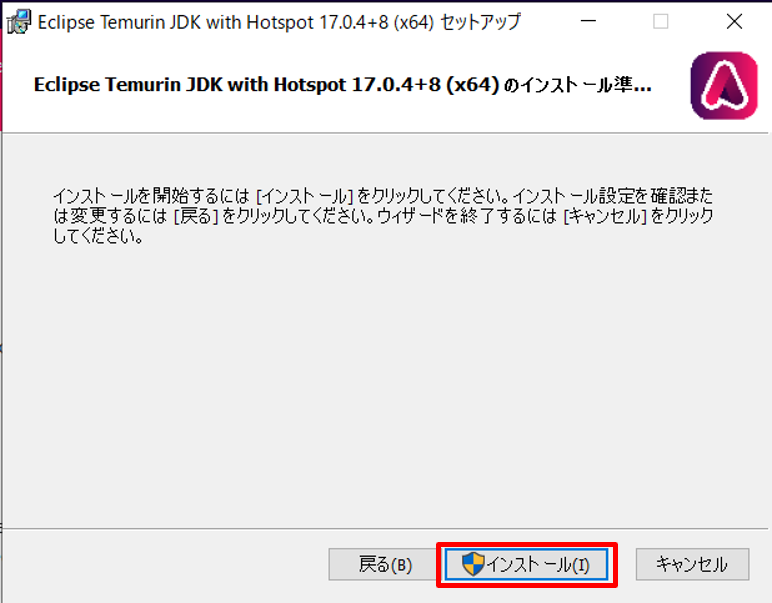
| (10) | インストールが完了したら、「完了」ボタンをクリックして画面を閉じてください。 |
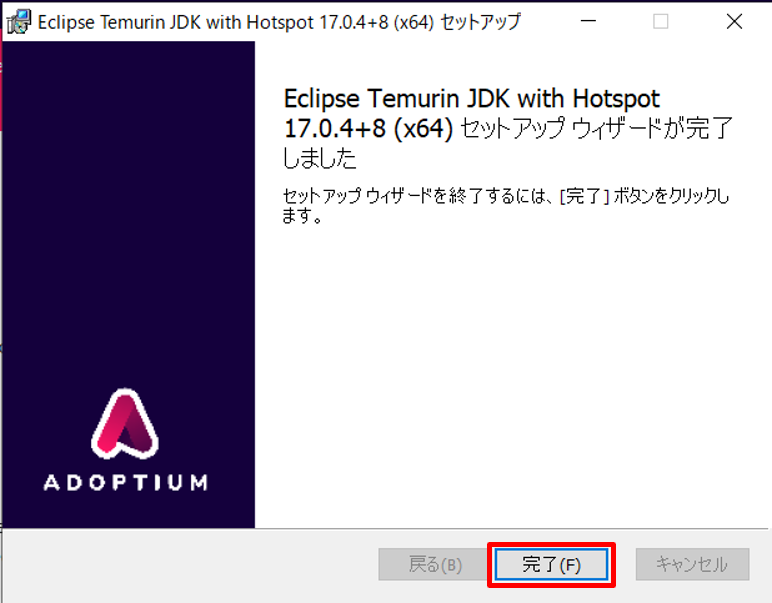
| (11) | VSCodeを開いている場合は閉じて、再度開いてください。 |
JDK(Java Development Kit)のインストール手順
| (1) | ブラウザから「https://adoptium.net」にアクセスしてください。 |
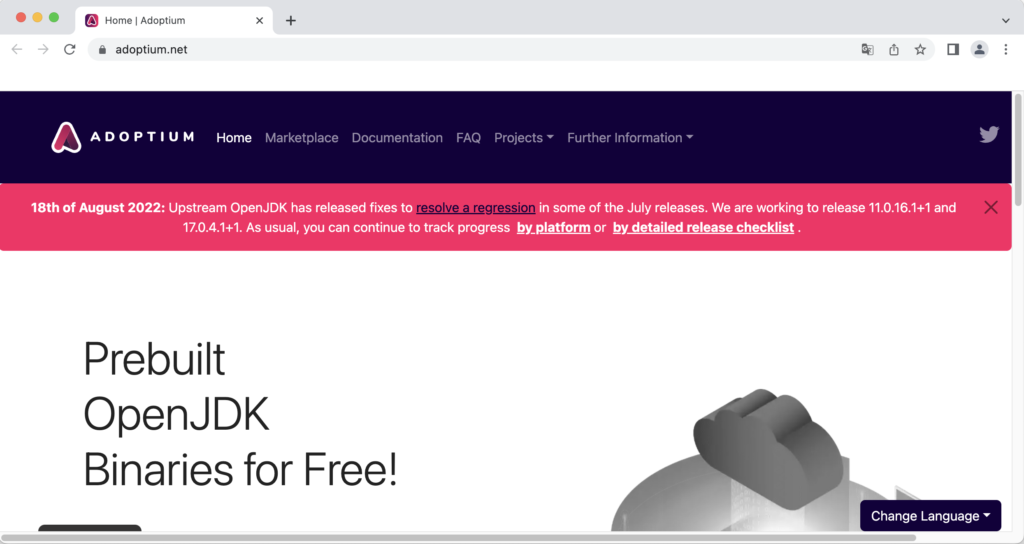
| (2) | ダウンロードボタンをクリックしてください。 |
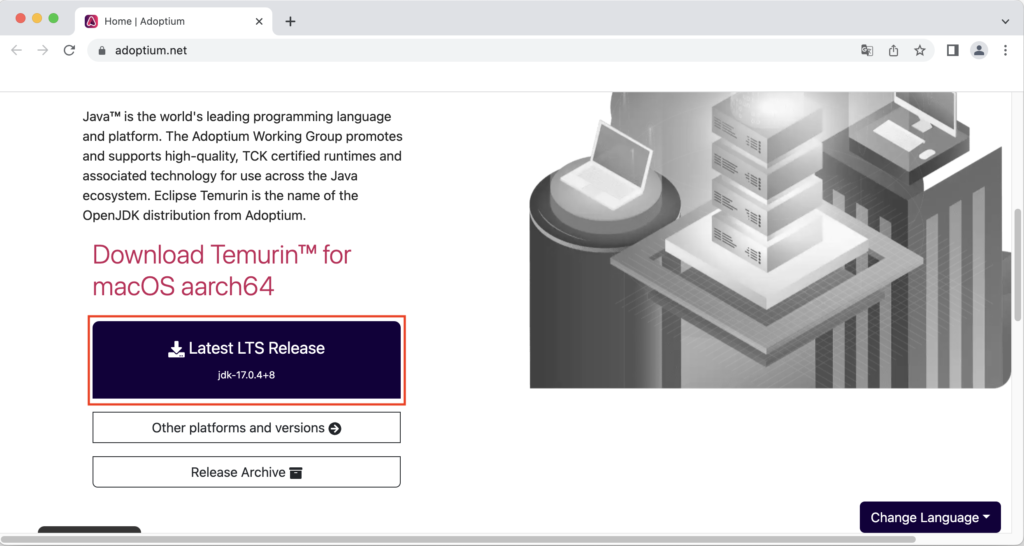
| (3) | ダウンロードしたpkgファイルをクリックし、インストーラーを起動してください。 |
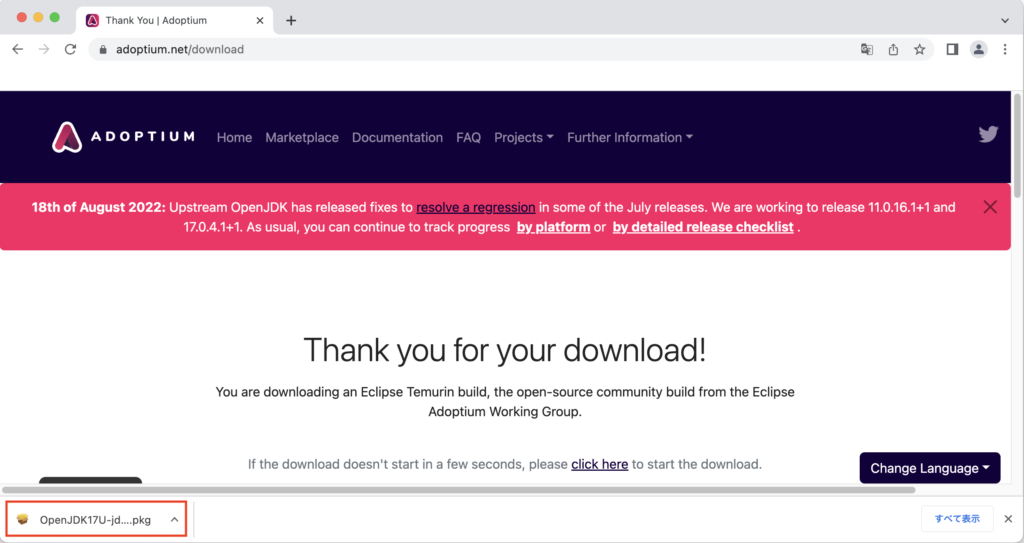
| (4) | 「続ける」をクリックしてください。 |
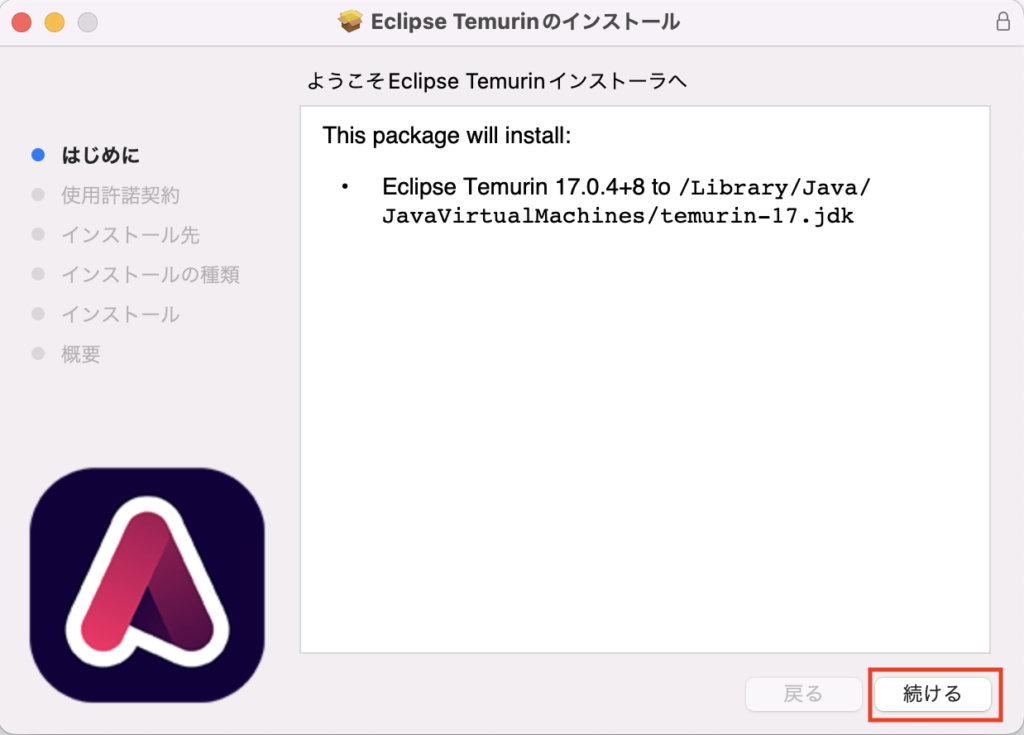
| (5) | 「続ける」をクリックし、使用許諾契約を読み「同意」してください。 |
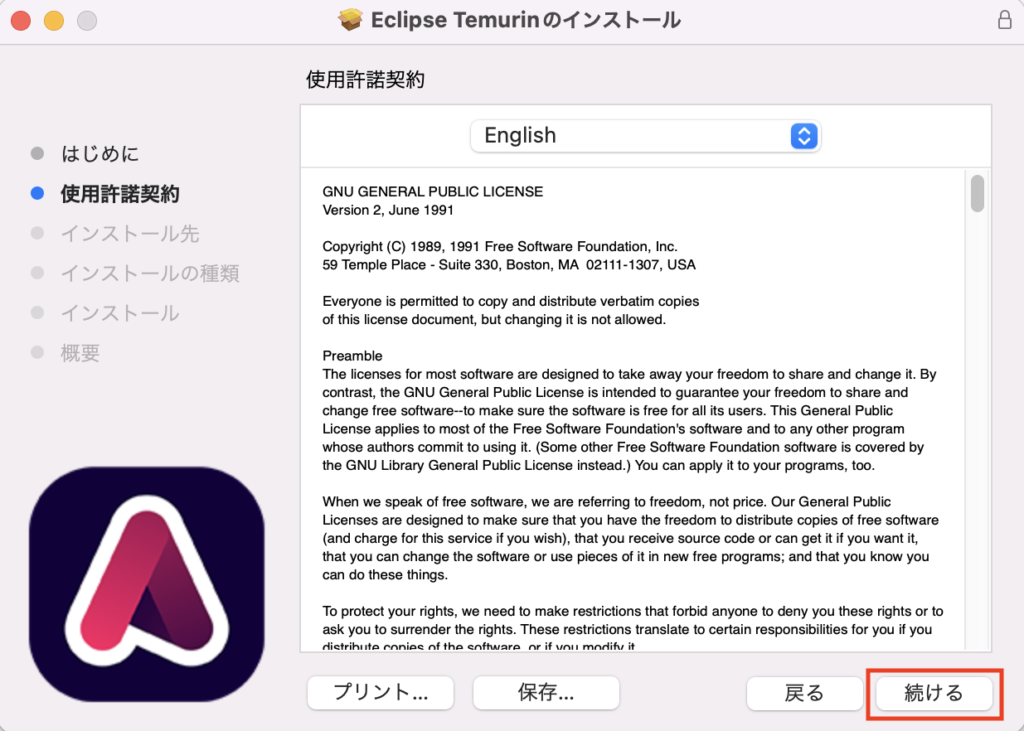
| (6) | 「インストール」をクリックしてください。 |
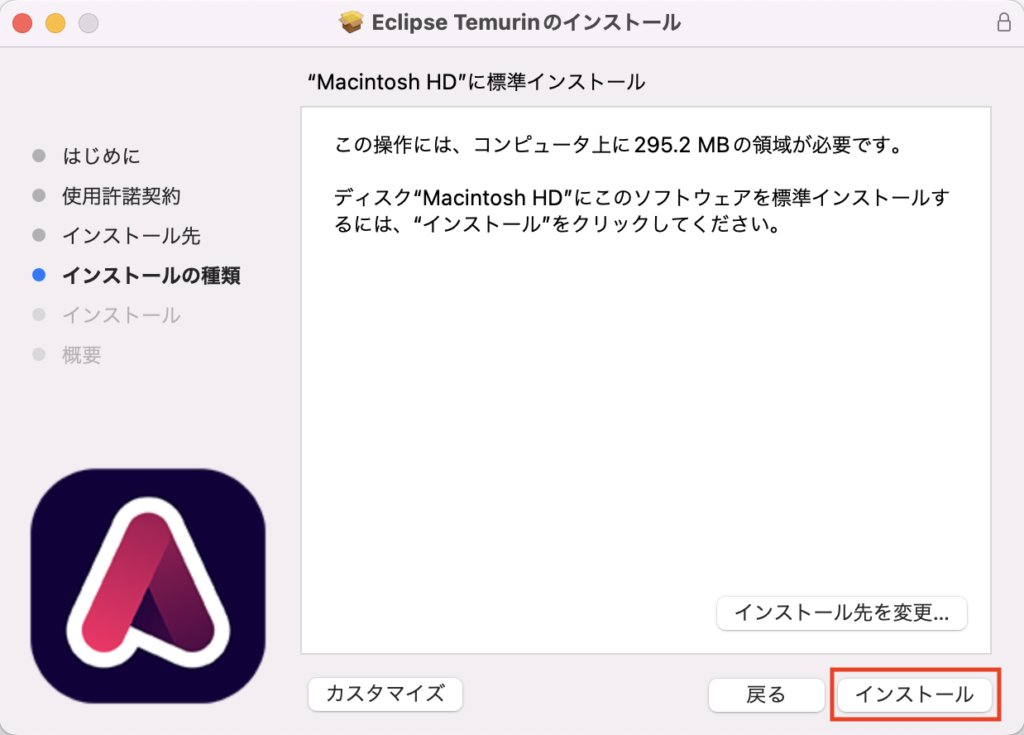
| (7) | インストールが完了したら、「閉じる」ボタンをクリックして画面を閉じてください。 |
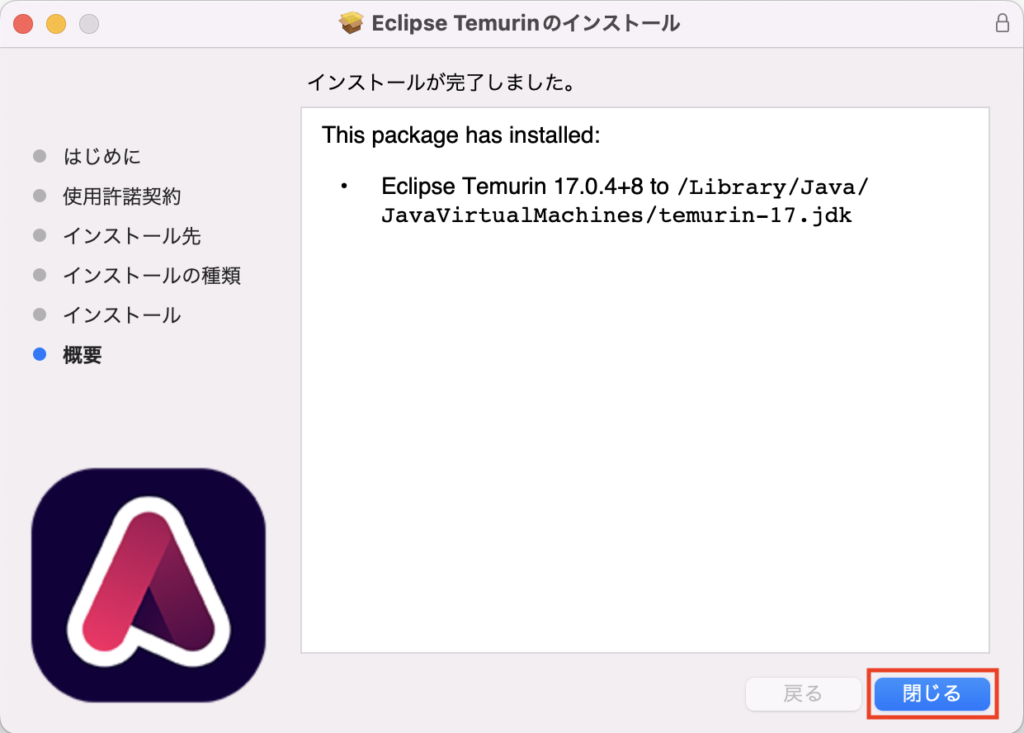
| (8) | 次の画面が表示されたら「ゴミ箱に入れる」をクリックしてください。 |
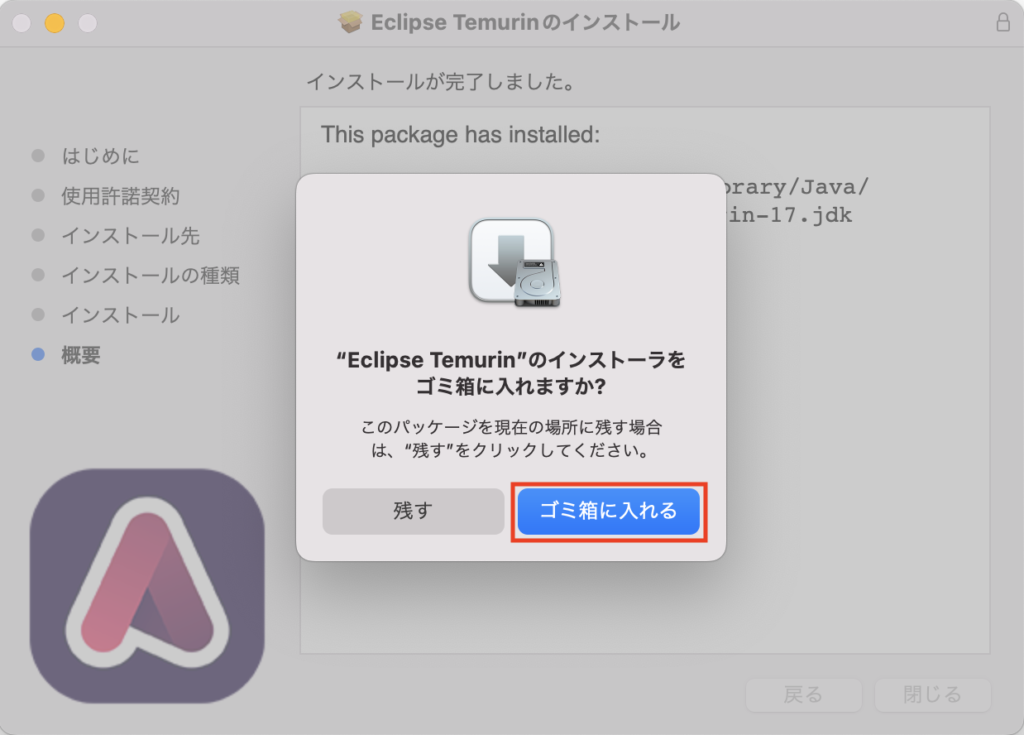
| (9) | VSCodeを開いている場合は閉じて、再度開いてください。 |
以上でJDKをインストールすることができました。