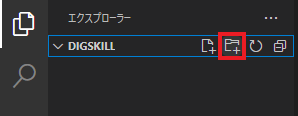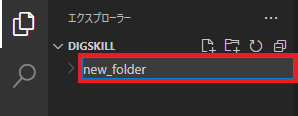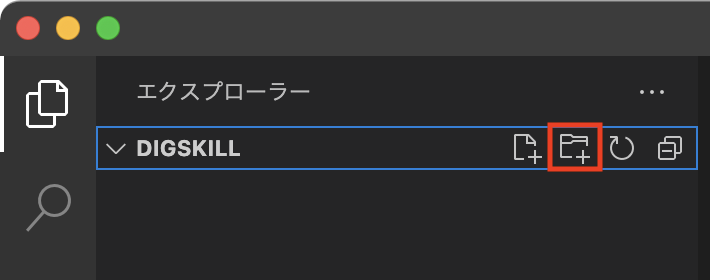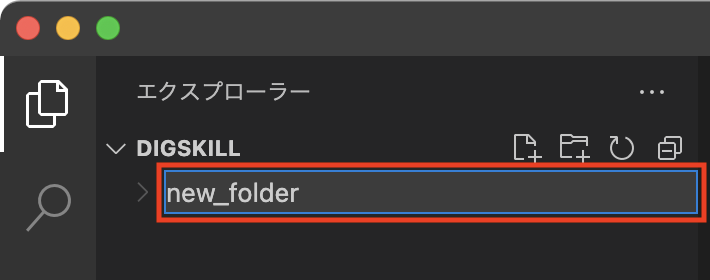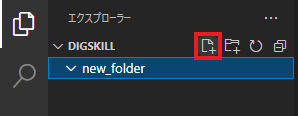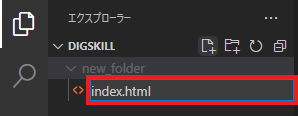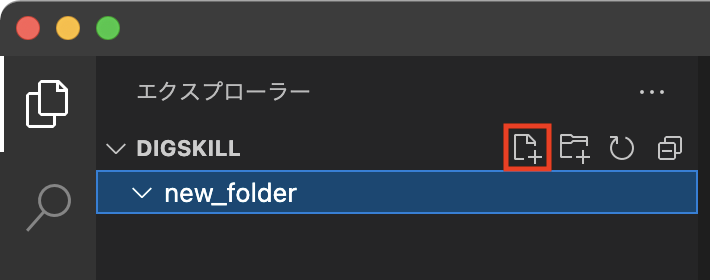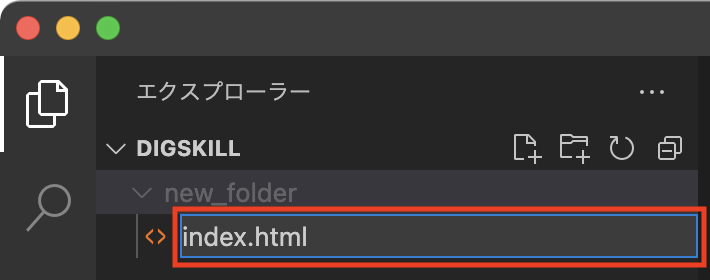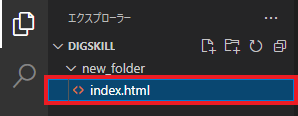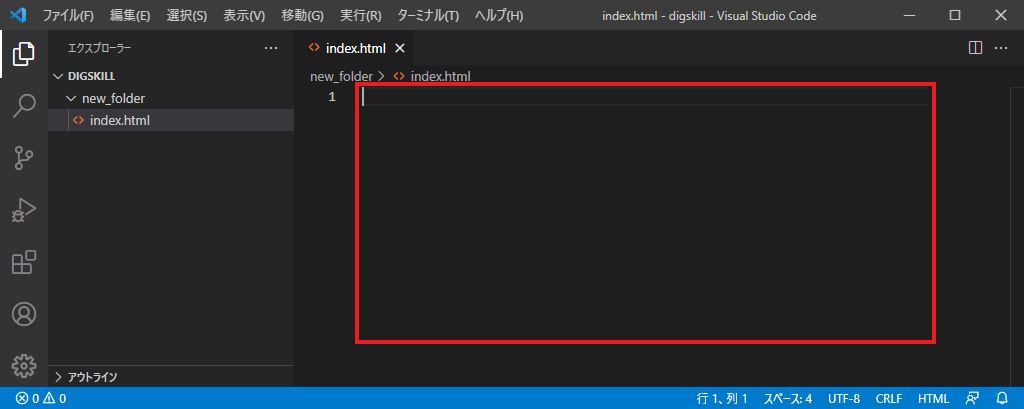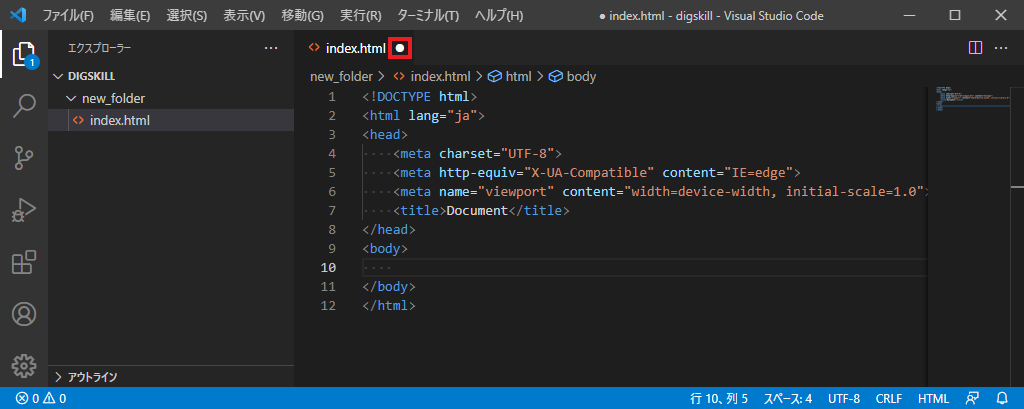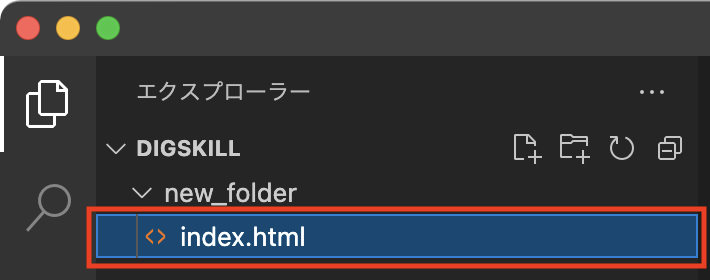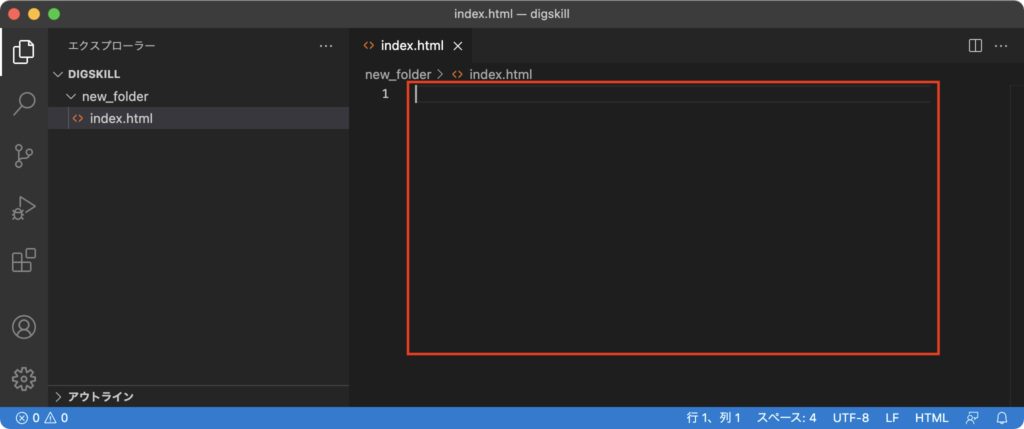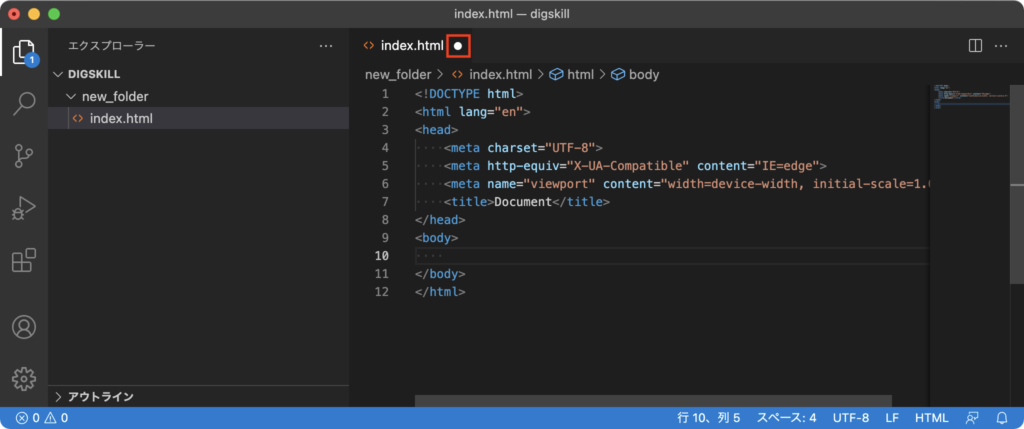基本操作
目次
- 解説
- 1. PC上のフォルダーを開く
- 2. 新しいフォルダーを作成する
- 3. 新しいファイルを作成する
- 4. ファイルの中身を編集する
利用OS
解説
1. PC上のフォルダーを開く
winmac
このページでは VSCode の基本操作の手順を解説します。(Windows)
学習を進める上で VSCode の操作手順が分からくなった場合は、このページを参考にしてください。
PC上のフォルダーを開く手順
| (1) | VSCode を起動してください。 |
| (2) | ヘッダーメニューの「ファイル」をクリックし、「フォルダーを開く...」を選択してください。 |
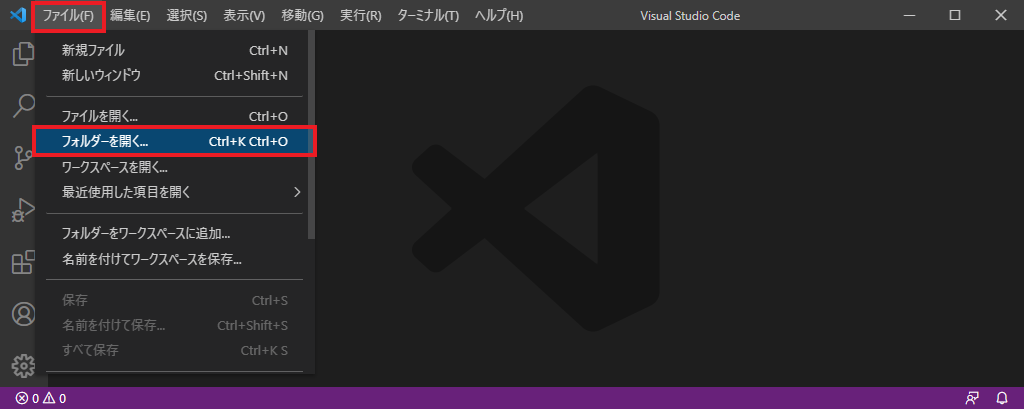
| (3) | 開かれた画面から、開きたいフォルダーをクリックで選択し、「フォルダーの選択」ボタンをクリックしてください。VSCode で選択したフォルダーを開くことができます。 |
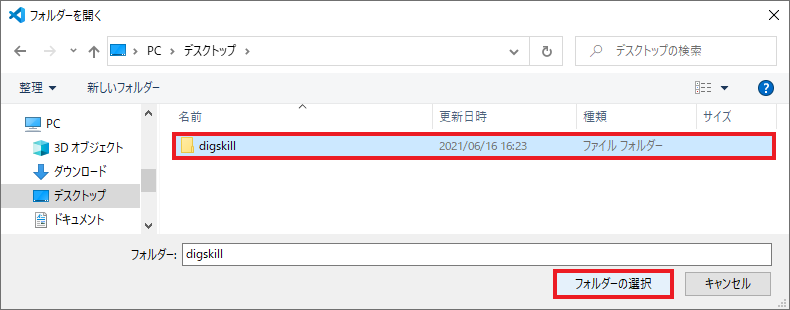
| (4) | 次の画像のような警告ダイアログが表示された場合は、「~ファイルの作成者を信頼します」にチェックを入れて、「はい、作成者を信頼します」ボタンをクリックしてください。 |
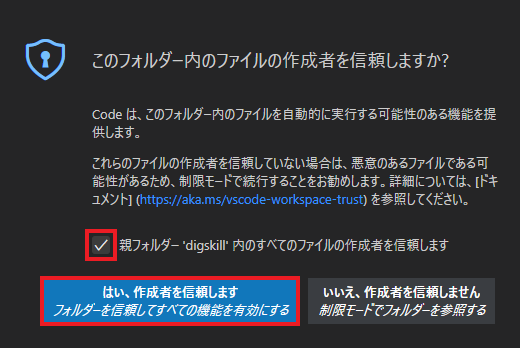
| (5) | サイドメニューの「エクスプローラー」をクリックすると、開いているフォルダーを確認することができます。 |

このページでは VSCode の基本操作の手順を解説します。(Mac)
学習を進める上で VSCode の操作手順が分からくなった場合は、このページを参考にしてください。
PC上のフォルダーを開く手順
| (1) | VSCode を起動してください。 |
| (2) | ヘッダーメニューの「ファイル」をクリックし、「開く...」を選択してください。 |
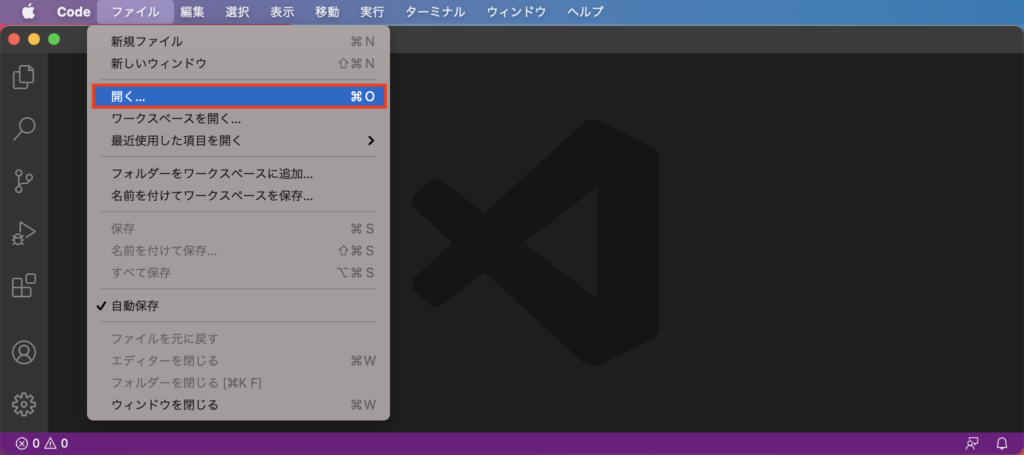
| (3) | 開かれた画面から、開きたいフォルダーをクリックで選択し、「開く」ボタンをクリックしてください。VSCode で選択したフォルダーを開くことができます。 |

| (4) | 次の画像のような警告ダイアログが表示された場合は、「~ファイルの作成者を信頼します」にチェックを入れて、「はい、作成者を信頼します」ボタンをクリックしてください。 |
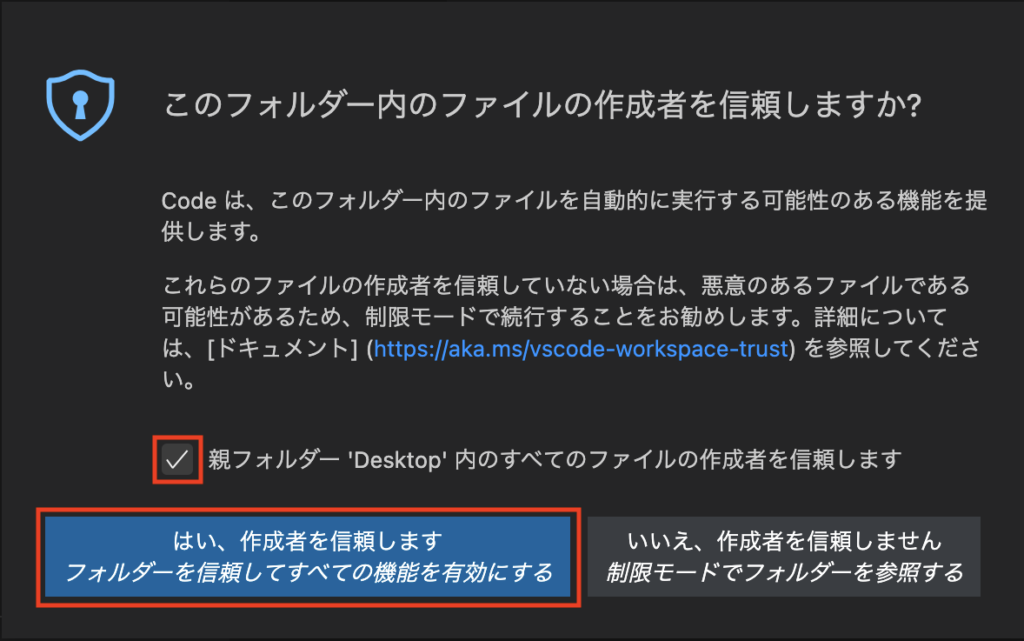
| (5) | サイドメニューの「エクスプローラー」をクリックすると、開いているフォルダーを確認することができます。 |
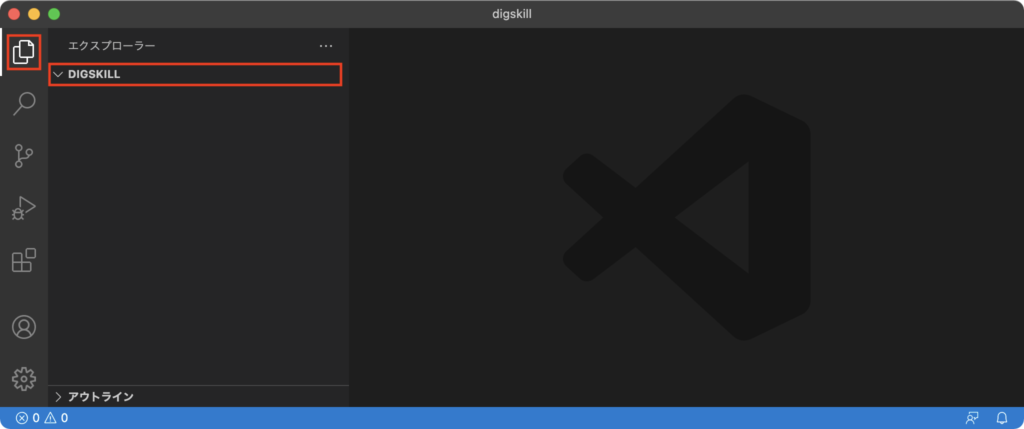
2. 新しいフォルダーを作成する
winmac
3. 新しいファイルを作成する
winmac
4. ファイルの中身を編集する
winmac