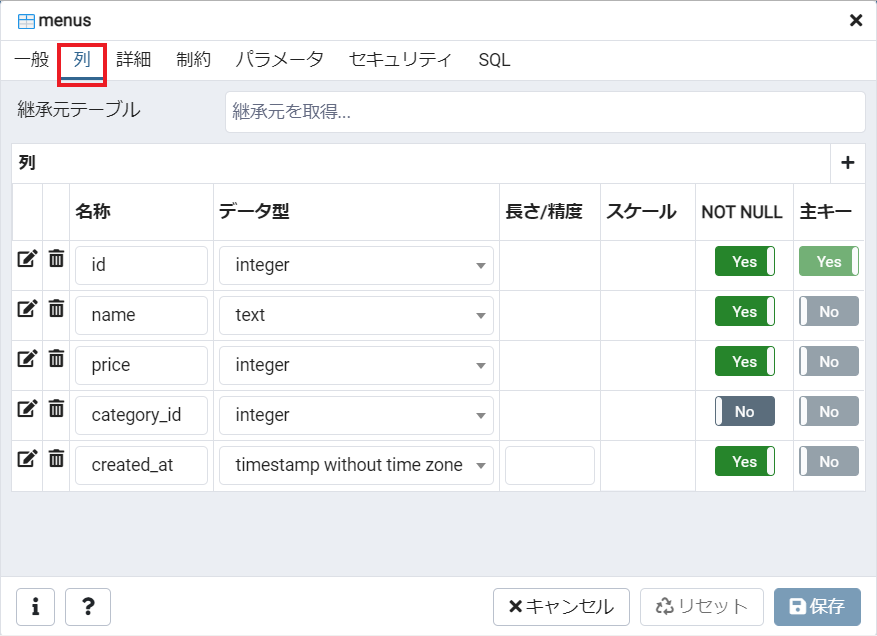pgAdminの基本操作(まとめ)
目次
- 解説
- 1. はじめに
- 2. クエリを実行するには
- 3. 登録されているデータを確認するには
- 4. 不要なタブを閉じるには
- 5. テーブルの構成を確認するには
解説
1. はじめに
このページでは、pgAdmin 4(PostgreSQL のクライアントツール)の基本操作をまとめています。
このページにまとめている操作手順は、各チャプターの手順ごとに解説しているので、SQLコースを始めて学習する場合は読み飛ばして構いません。
学習を進める上で、pgAdmin の操作手順が分からくなった場合に、このページを参考にしてください。
2. クエリを実行するには
クエリ(データベースを操作するための命令)の入力と実行は、クエリツール画面で行います。
クエリの実行手順
| (1) | サイドメニューの「データベース」一覧から、操作の対象となるデータベースを右クリックし、「クエリツール」を選択してください。 |

| (2) | 開かれた画面中央の「クエリエディタ」ウィンドウに、クエリを入力することができます。 |
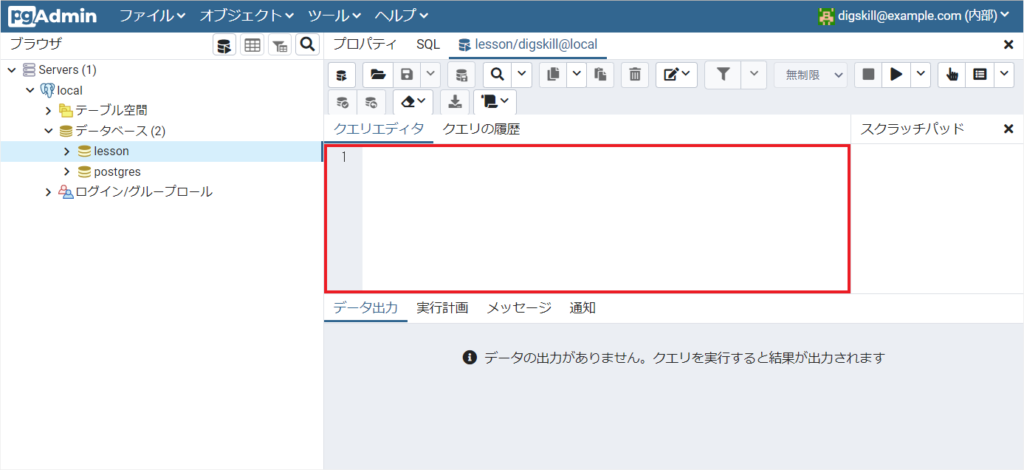
| (3) | クエリエディタに入力したクエリを実行するには、画面上部のツールバーから「実行/更新」ボタンをクリックします。 |

| (4) | 実行結果は画面下側のウィンドウに表示されます。 |
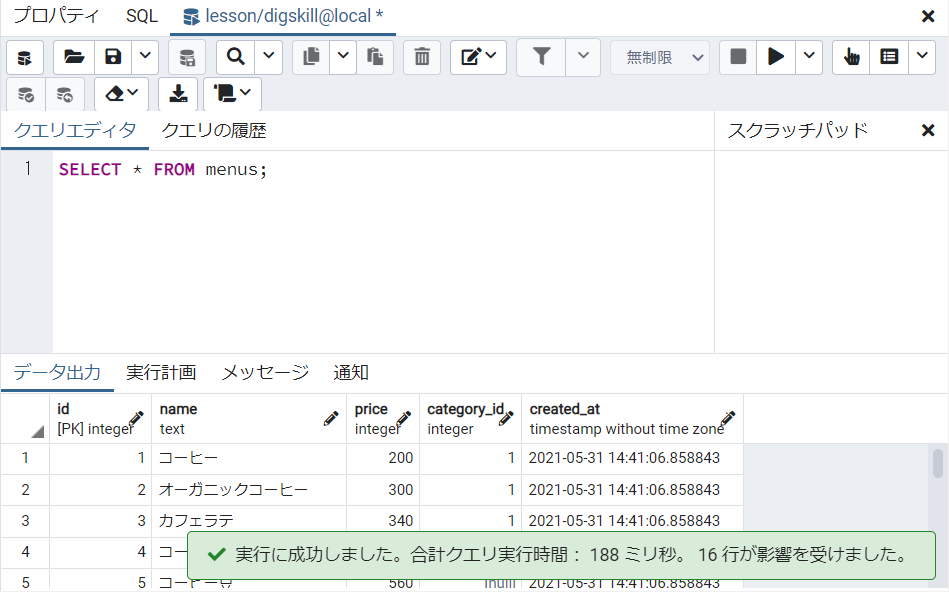
3. 登録されているデータを確認するには
pgAdmin の機能を使って、テーブルに登録されているデータを確認(取得)する手順を解説します。
登録されているデータの取得手順
| (1) | サイドメニューの「テーブル」一覧から、対象のテーブルを右クリックし、「データの観覧/編集」>「すべての行」を選択してください。 |
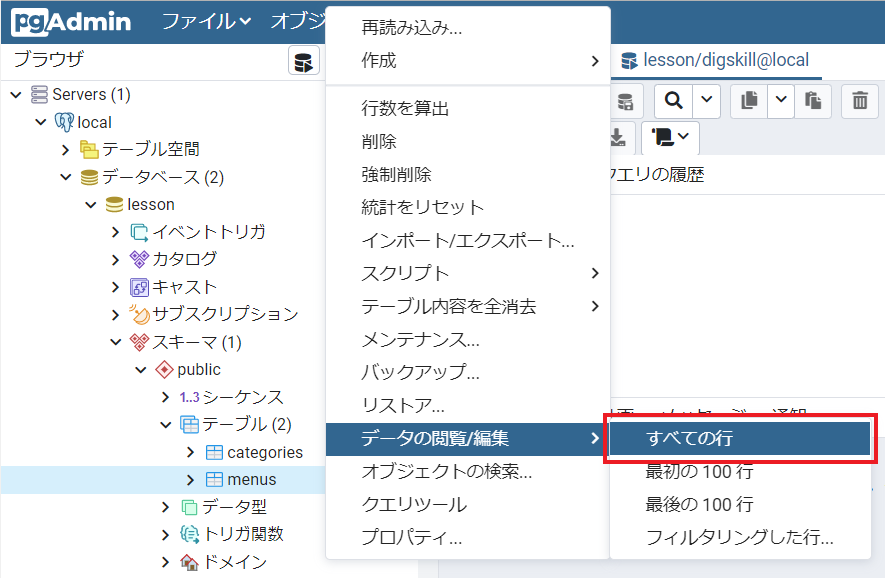
| (2) | 画面中央にテーブルのデータ表示用のタブが開かれ、画面下側に登録されているデータ一覧が表示されます。 |
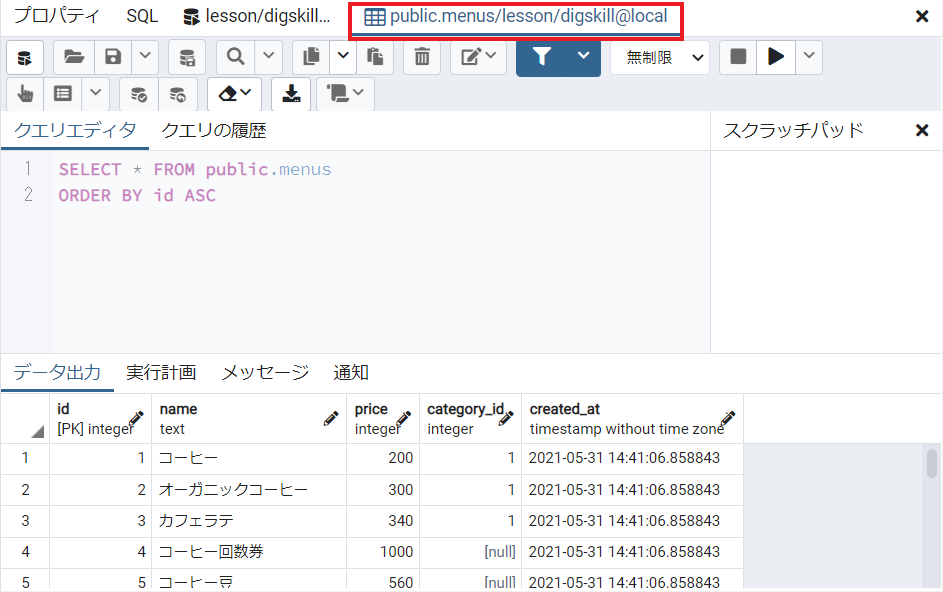
| (3) | 登録されているデータに変更を加えた場合は、画面上部のツールバーから「実行/更新」ボタンをクリックすると、最新のデータを取得できます。 |
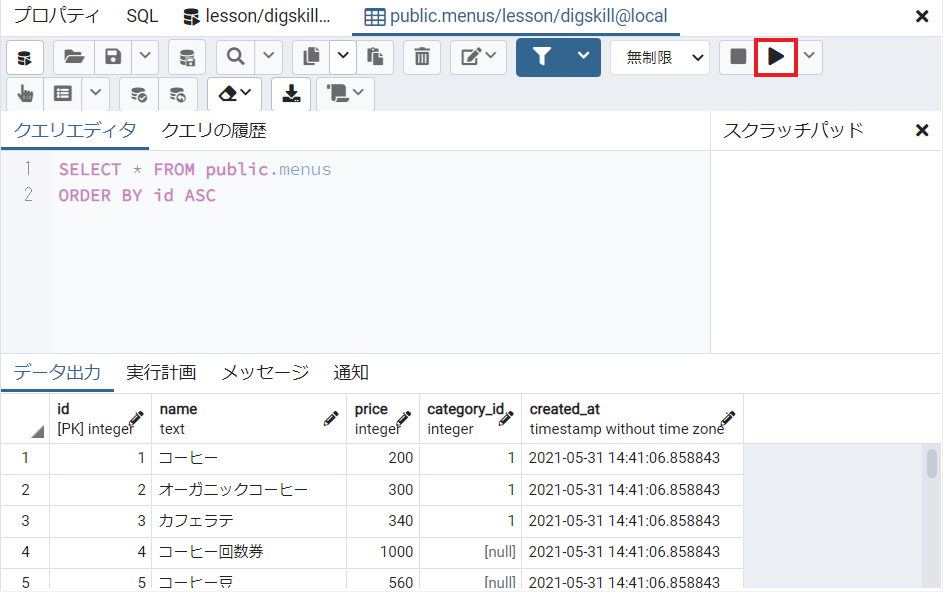
4. 不要なタブを閉じるには
クエリツール画面は、複数の画面をタブとして開くことができますが、不要となったタブを閉じる手順を解説します。
タブを閉じる手順
| (1) | 画面上部から不要な画面のタブを右クリックし、「Remove Panel」をクリックしてください。 |
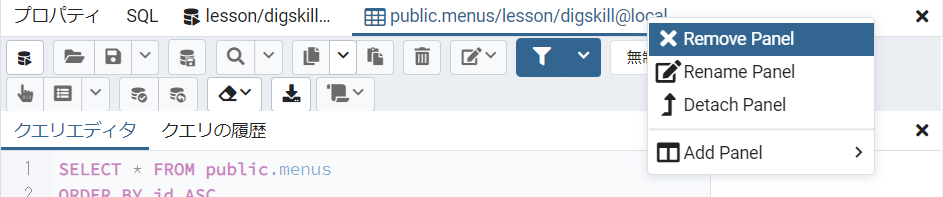
| (2) | クエリエディタの内容を保存するかの確認ウインドウが表示された場合は、「保存しない」を選択して構いません。 |
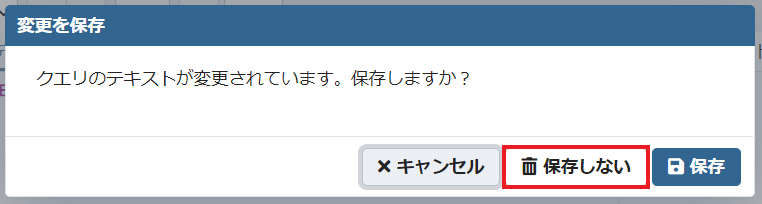
5. テーブルの構成を確認するには
テーブルの構成はプロパティ画面で確認することができます。
テーブルの構成を確認する手順
| (1) | サイドメニューの「テーブル」一覧から、対象のテーブルを右クリックし、「プロパティ...」を選択してください。 |
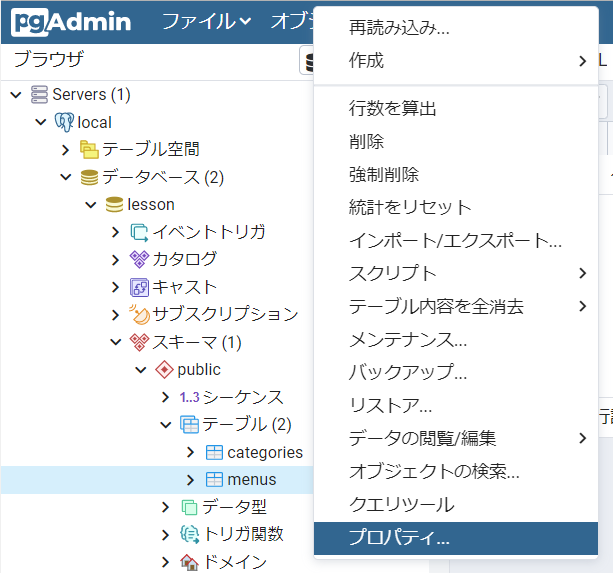
| (2) | プロパティ画面では詳細なテーブルの構成を確認することができます。 このコースでは、「列」タブ画面でカラムの編集や概要を確認できることを覚えておきましょう。 |